Add a New Card
You can create custom cards and add them to My Dashboard.
Add a new Dashboard card in two ways:
- On your Dashboard, click + Add New Card.
- When you create a Saved View, select the Add Dashboard Card checkbox.
NOTE: To create a new card with a specific date range, you must first create a Saved View with a desired date range using the Date Picker. Make sure you select the Add Dashboard Card checkbox while creating the Saved View. For details, see create a Saved View.
Add a New Card to a Dashboard
To add a new card on a Dashboard:
- On your Dashboard, click + Add New Card.
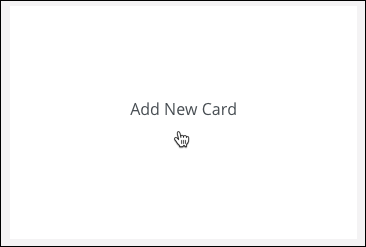
- Select a Card Type:
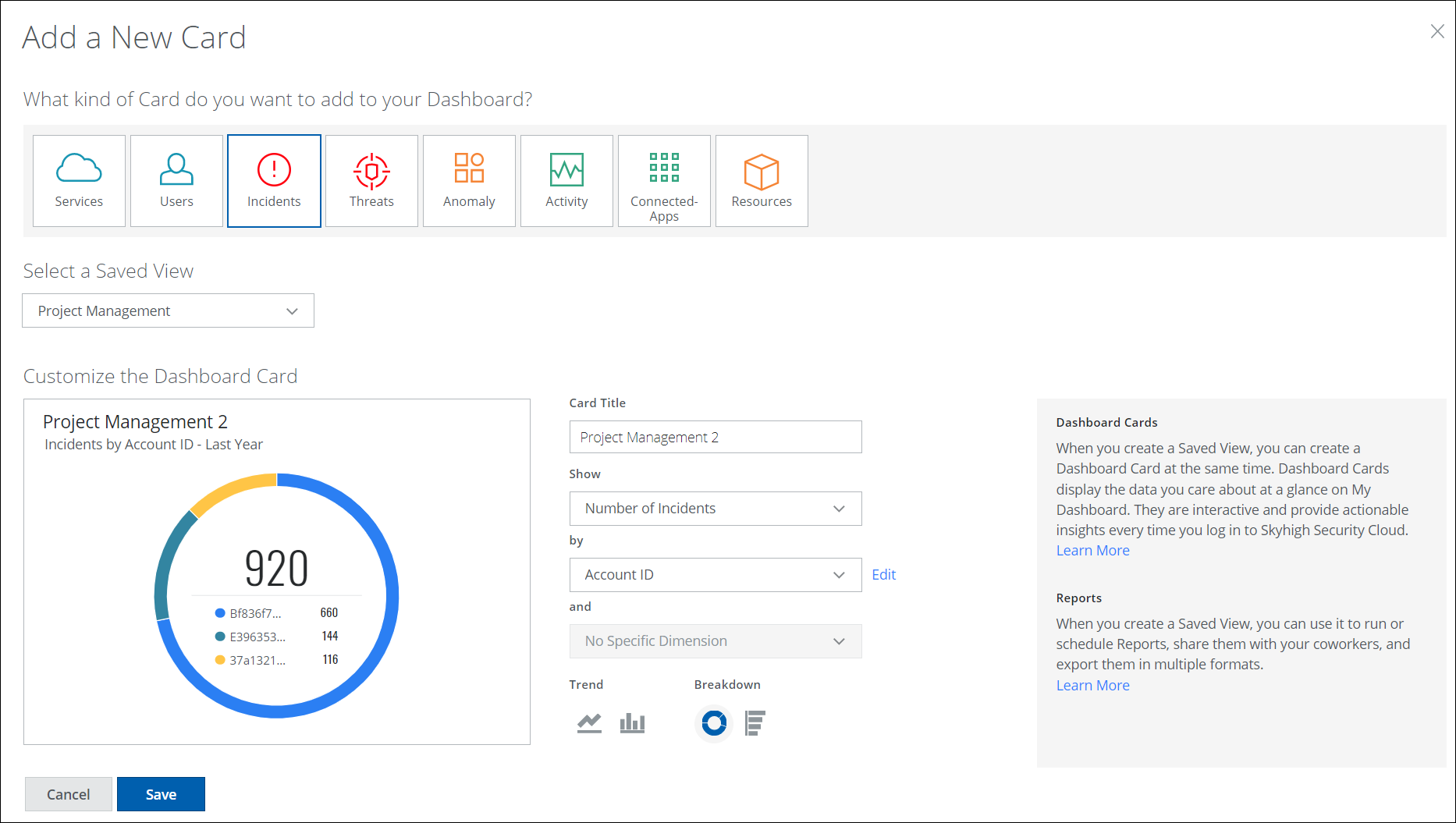
- Services
- Users
- Incidents
- Threats
- Anomaly
- Activity
- Connected Apps
- Resources
- Select a Saved View. Select a Saved View from the menu. The menu displays the Saved Views of My Views, Shared With Me, and Skyhigh CASB Recommended.
- Card Title. The Card Title is entered automatically. If you have previously used the Saved View, a number is added to the card name to determine the instance.
- Select the secondary dimensions depending, on your card type:
- Show
- by
- and
- Trend or Breakdown. Select a line, vertical bar, donut, or horizontal bar chart.
- Click Save.
The new card displays as the last card on your Dashboard.

