Create a Classification using Proximity
You can create a classification based on proximity to identify sensitive data with text patterns using advanced patterns, dictionaries, and keywords. Use a proximity match in your classification to define how many characters can separate items in advanced patterns, dictionaries, and keywords and still trigger a match. If two items are found within the selected number of characters, it's a match.
To create a classification using proximity:
- Go to Policy > DLP Policies > Classifications.
- Click Actions > Create Classification.
- Classification Name. Enter a name for this classification. For example, Proximity Match Classification. Enter an optional description to describe its use or purpose.
- Category. Select a Category from the list.
- Conditions. Click Select Criteria and choose Proximity.
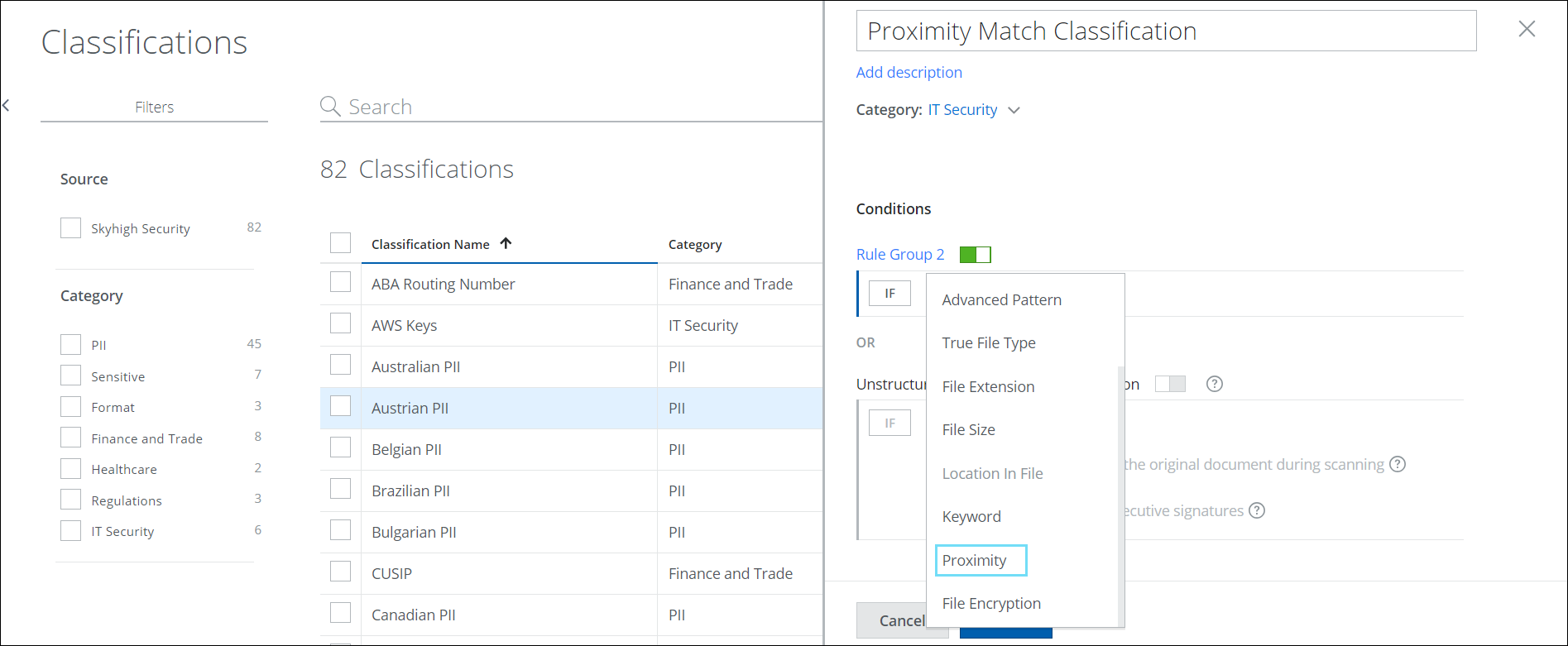
- Define your proximity classification criteria:
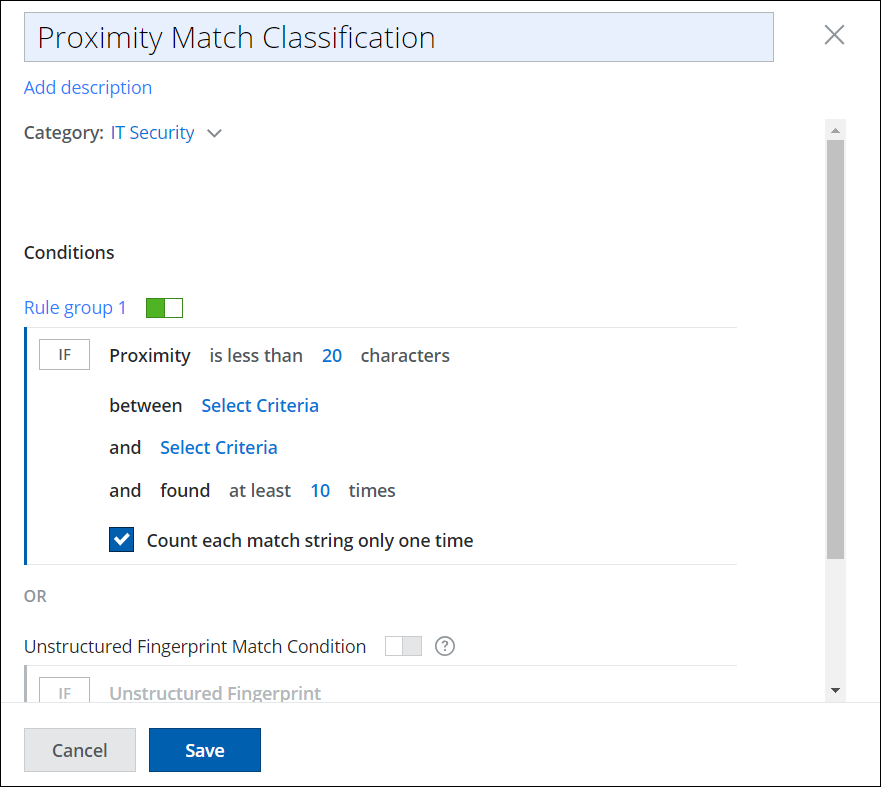
- Proximity is less than <number> characters. Enter a number to specify how close the values must appear. The number of characters should be between 1 and not more than 99,999 characters.
For Example: If you enter 20, the two values must appear within 20 characters of each other to trigger the classification criteria. - between: Select Criteria. Select two values to specify proximity for. The values can be a dictionary, an advanced pattern, or a keyword. Select any two of the following:
- Dictionary. Select from:
- is any of. To match any of the items. You can add Skyhigh Built-in Dictionary or Custom Dictionary. For details on the use cases, see Proximity Use Cases.
- Then select one or more Dictionaries from the side panel or select from the custom dictionary. (To close the side panel, click X.)
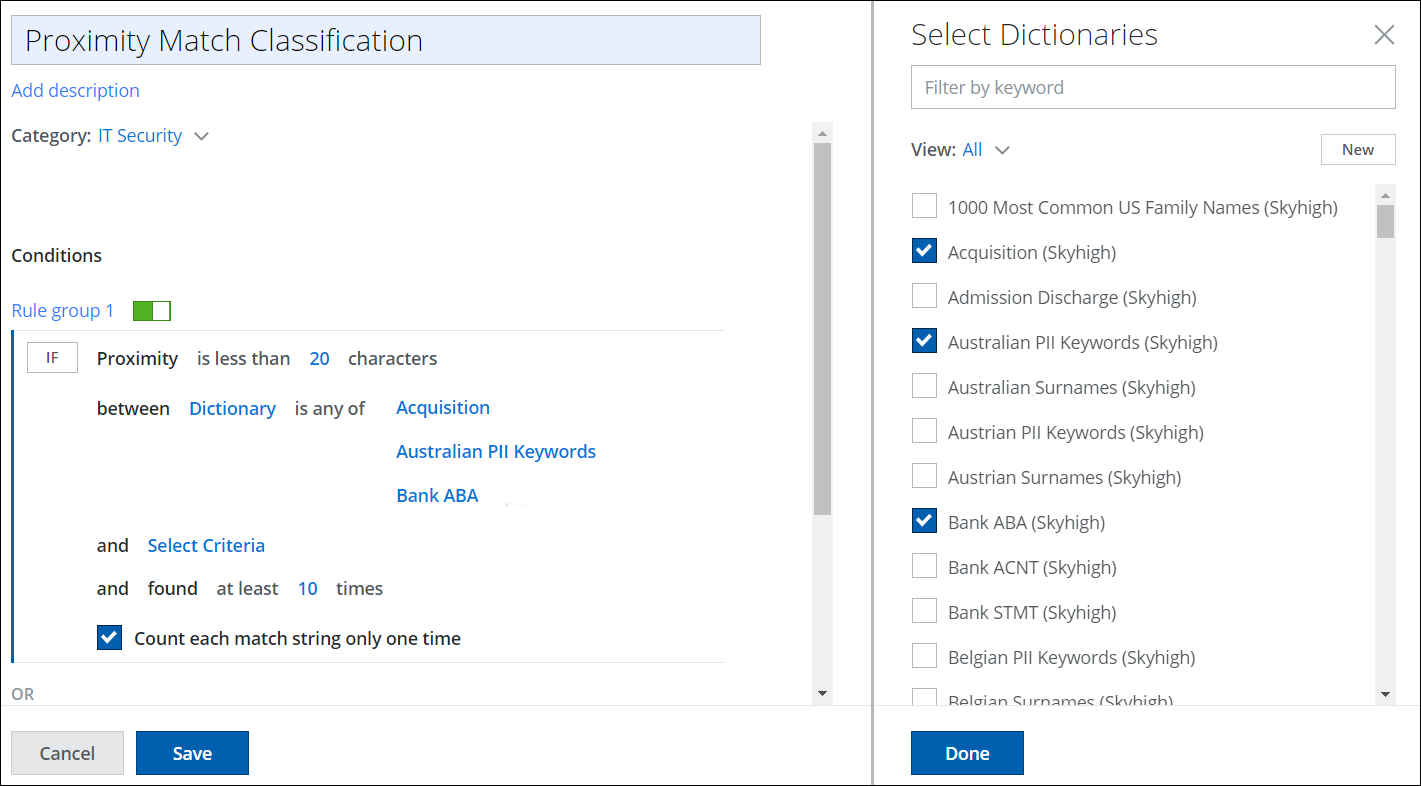
- Advanced Pattern. Select from:
- is any of. To match any of the items. You can add Skyhigh Built-in Advanced Patterns or Custom Advanced Patterns. For details on the use cases, see Proximity Use Cases.
- Select one or more Advanced Patterns from the side panel or select from the custom Advanced Patterns. (To close the side panel, click X.)
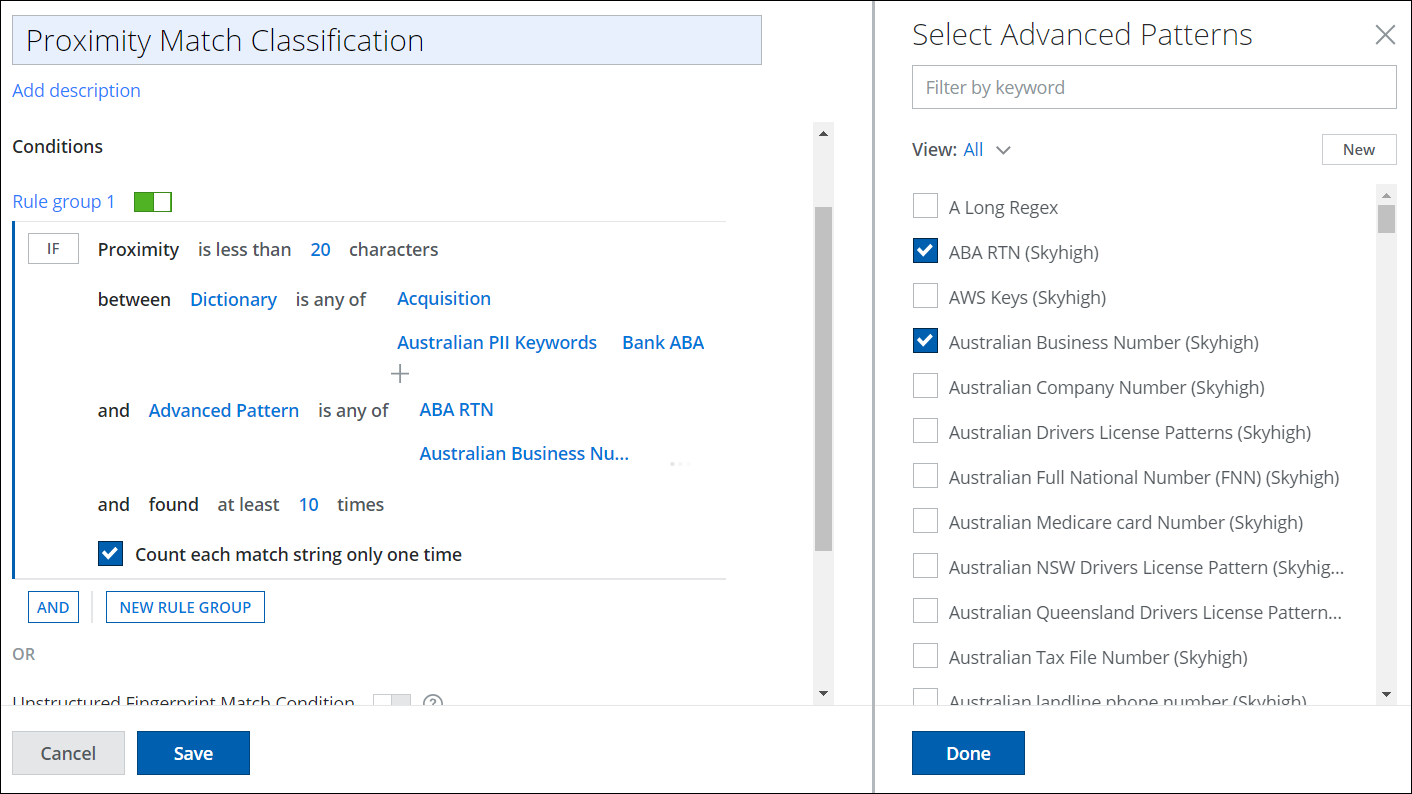
- Keyword. Enter your keywords separated by commas without a space.
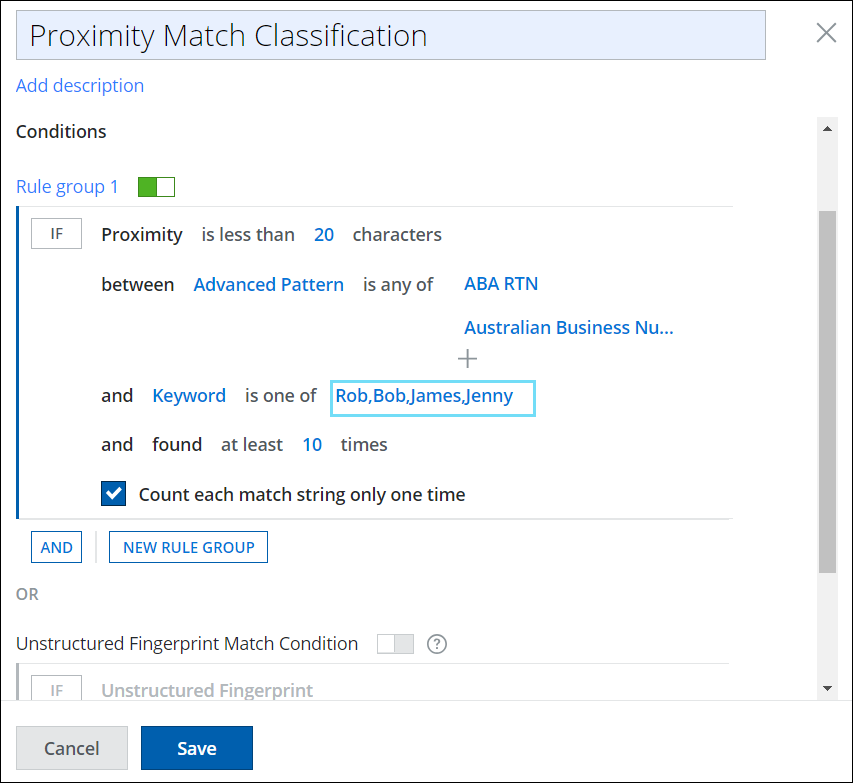
- Dictionary. Select from:
- and. The values again can be a dictionary, an advanced pattern, or a keyword.
- and found at least <number> times. This is the match count. Enter a number to specify how many times the values must appear in proximity to each other to trigger the classification criteria. The number can be between 1 and 5000.
- Count each match string only one time. Activate or deactivate the checkbox to count the match string only one time or multiple times. Activating the checkbox eliminates the duplicate match counts during the DLP Policy evaluation.
- Proximity is less than <number> characters. Enter a number to specify how close the values must appear. The number of characters should be between 1 and not more than 99,999 characters.
NOTE: The proximity rule limit should be within 1 to 5000. If you attempt to exceed the proximity limit, an error message displays as an Invalid value and you cannot save the classification.
- ► See Image
-
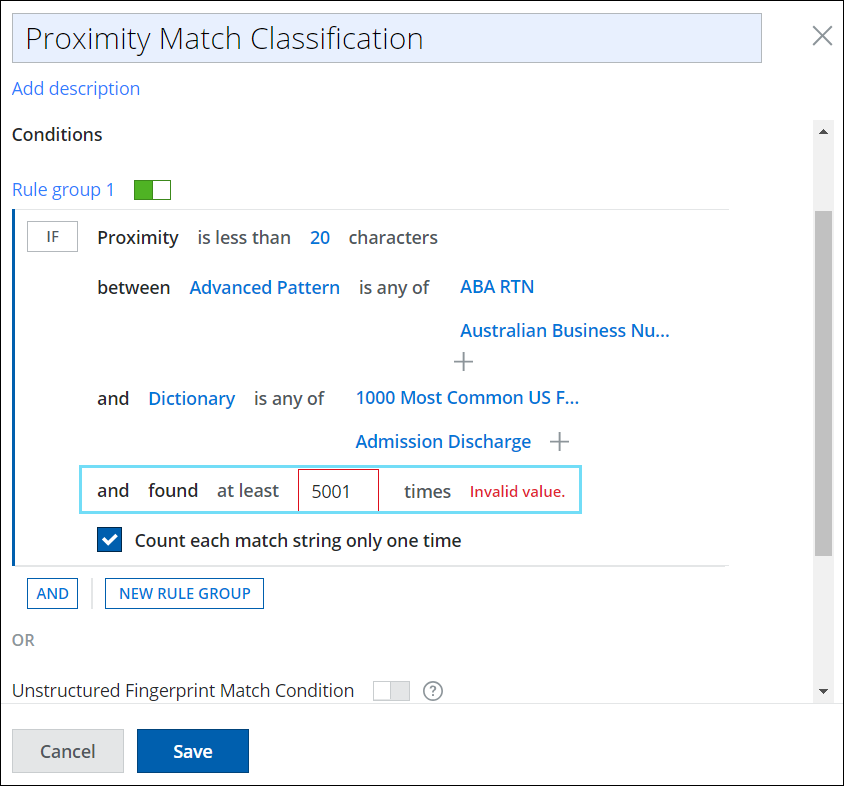
- Click Save.
Your Proximity classification is saved to the selected category in the Classifications list. Add the classification to your DLP policies as needed.

