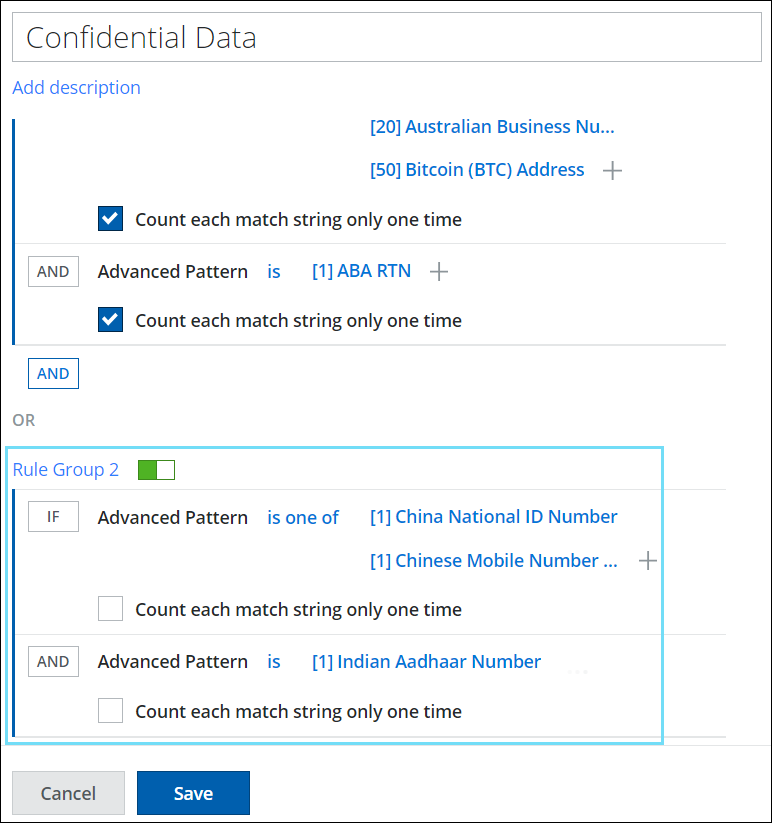Create Advanced Patterns
Advanced patterns are regular expressions or phrases used to match data, such as dates or credit card numbers. You can either select Skyhigh Security built-in advanced pattern or customize your own:
Additionally, you can also set a score for the threshold in your classification to minimize the occurrence of false positives.
Create Skyhigh Security Built-in Advanced Patterns
NOTE: Skyhigh Security built-in advanced patterns cannot be edited.
To create Skyhigh Security Built-in Advanced Patterns:
- Go to Policy > DLP Policies > Classifications.
- Click Actions > Create Classification.
- Classification Name. Enter a name for this classification. For example, New Advanced Pattern. Enter an optional description to describe its use or purpose.
- Category. Select a Category from the list. For example, Sensitive.
- Conditions. Click Select Criteria and choose Advanced Pattern. The Select Advanced Patterns cloud card displays.
- Count each match string only one time. Activate or deactivate the checkbox to count the match string only one time or multiple times. Activating the checkbox eliminates the duplicate match counts during the DLP Policy evaluation.
- On the Select Advanced Patterns Cloud Card, select the required Skyhigh Security-Built-in Advanced Patterns from the list.
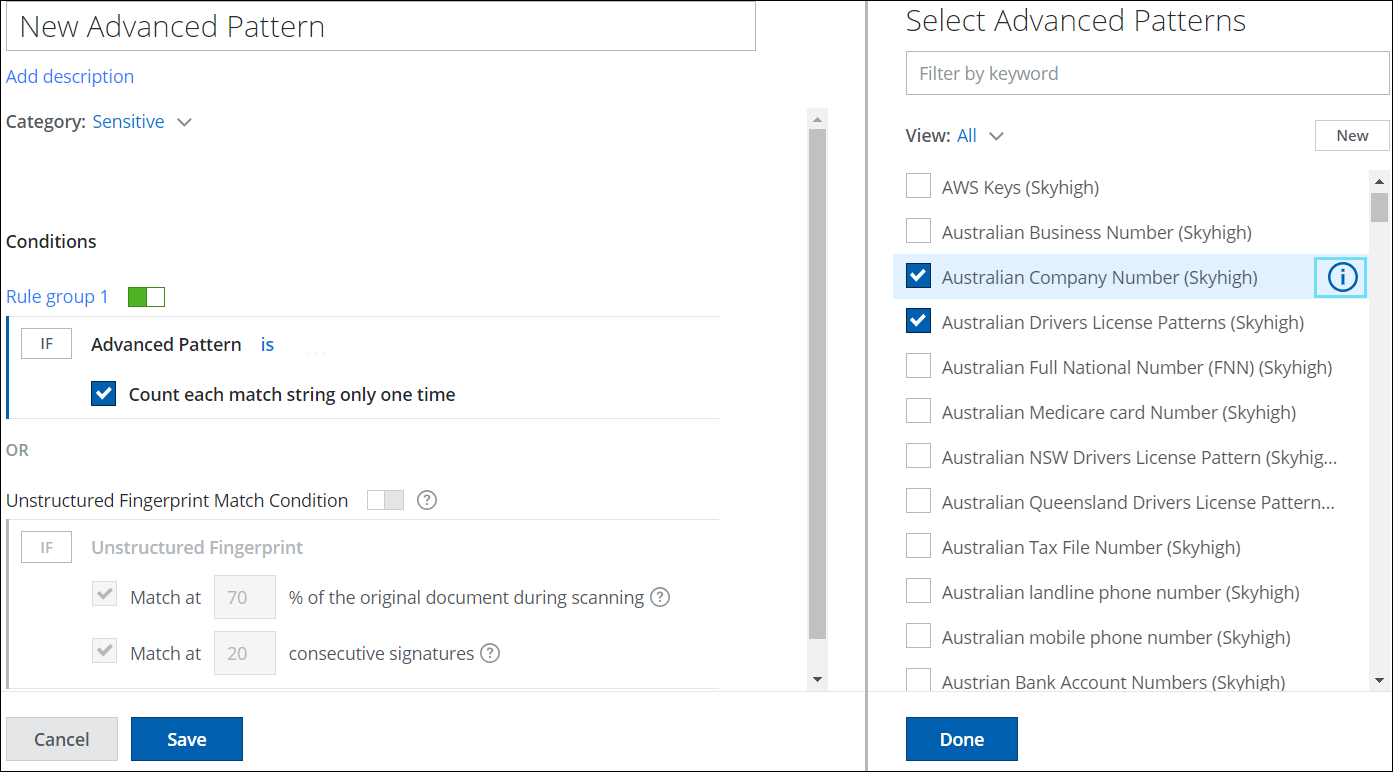
- Click i to view the Regular Expressions for the selected Advanced Patterns displayed on the second side panel. You can also click Usage to see if the selected Advanced Pattern is being used in other classifications.
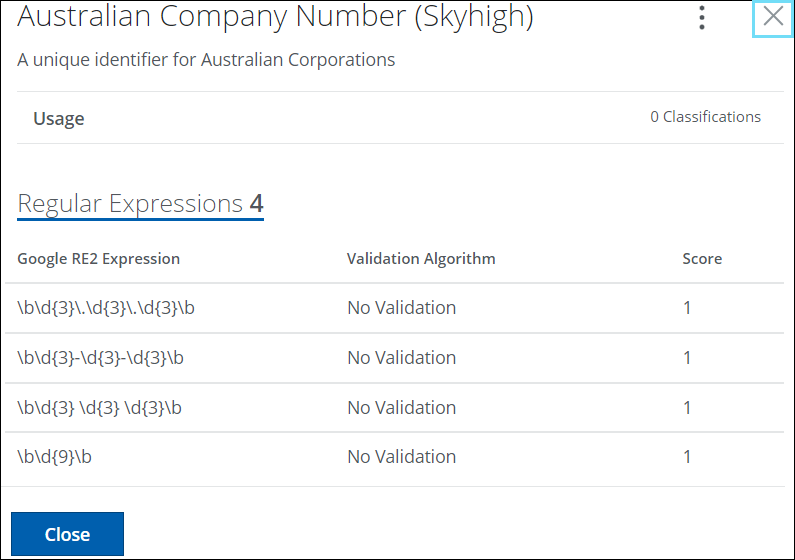
- To close the side panel, click X.
- Click Done.
- The new Advanced Pattern is now added to the Classification editor. Optionally, you can edit the threshold by clicking [1]. Enter a number to indicate the weight of the Advanced Pattern in threshold matching.
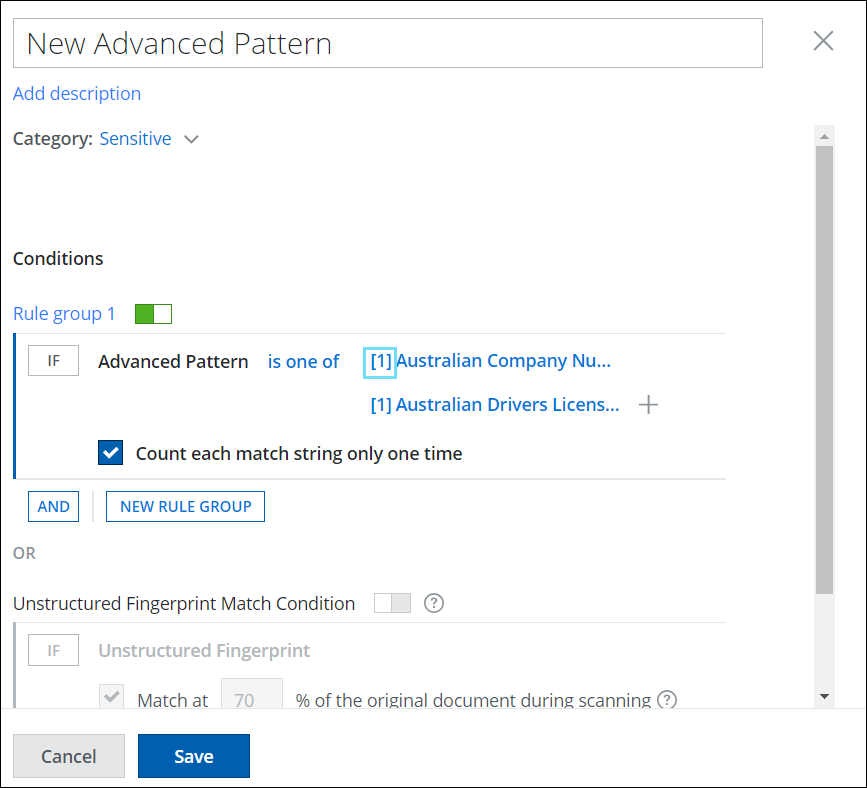
- Add more classification conditions as needed and click Save.
Your new classification with Skyhigh-built advanced patterns is saved to the selected category in the Classifications list. Add the classification to your data protection policies as needed.
Create Custom Advanced Patterns
You can define custom advanced patterns to identify your sensitive data. Advanced patterns use regular expressions (regex) that allow pattern matching to identify sensitive data such as social security numbers or credit card numbers.
You can create Custom Advanced Patterns using these two options:
- Add Regex. Use this option to manually add regex and use the validation algorithm to validate the regex. To reduce false positives, add Ignored Expressions to exclude specific keywords or regular expressions from being processed as matches in DLP classifications.
- AI RegEx Generator. Use this option to efficiently generate expressions for the scenarios where you are unfamiliar with the details of regexes. AI RegEx Generator seamlessly constructs and comprehends complex Google RE2-compliant regular expressions through a conversation-based interface. It is specialized in addressing queries solely related to regular expressions and ignores irrelevant queries.
Skyhigh Built-in Advanced Pattern Use Cases
View Validation Algorithms for Regular Expressions in Skyhigh's Built-in Advanced Pattern List
- Create a classification using Skyhigh's built-in advanced patterns. Follow the initial steps of creating your advanced pattern classification as outlined in steps 1 to 6 in the Create Skyhigh Security Built-in Advanced Patterns section.
- Click i to view the Regular Expressions for the selected Advanced Patterns displayed on the second side panel.
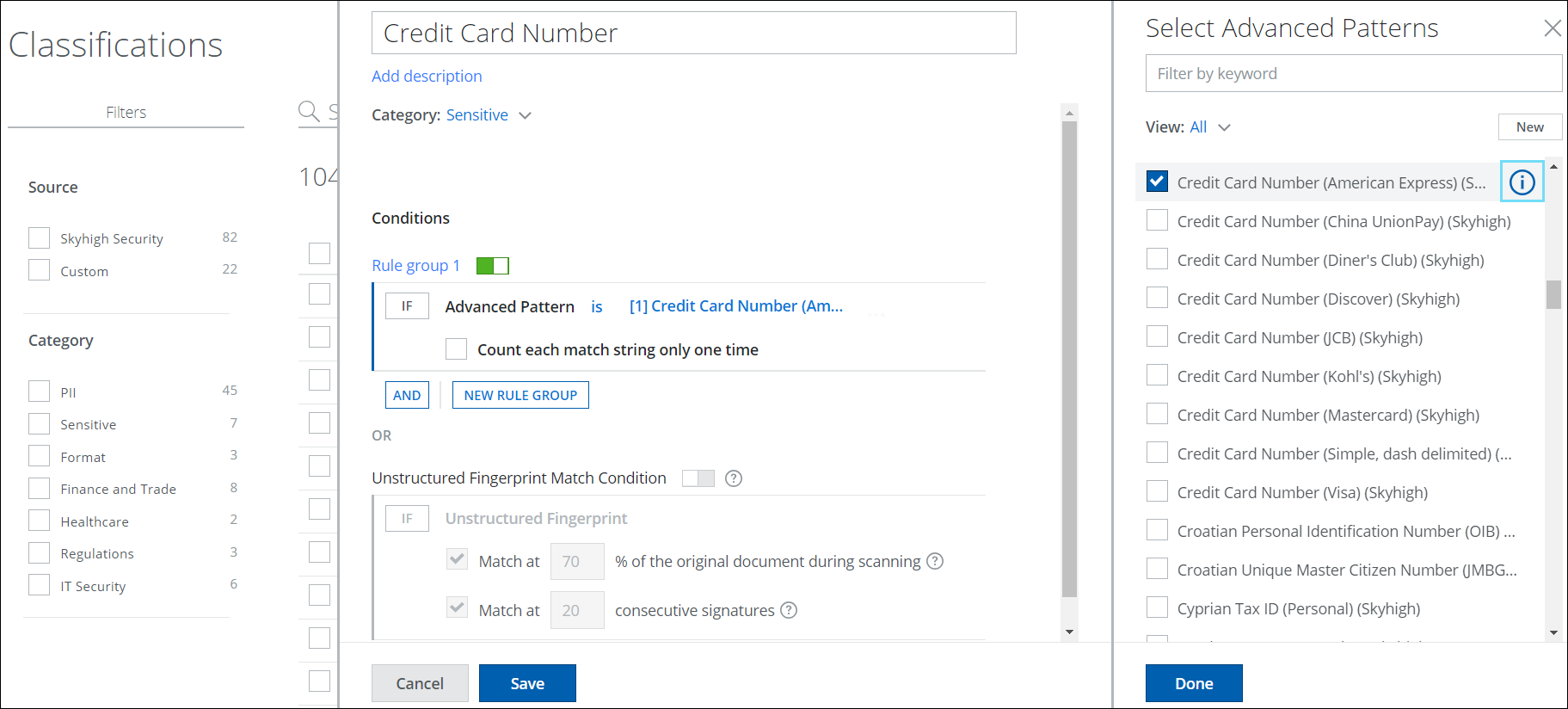
- In the Regular Expressions tab, under the Validation Algorithm column, you can view the validation algorithms associated with the regular expressions. For example, Luhn 10 validation algorithm for credit card numbers.
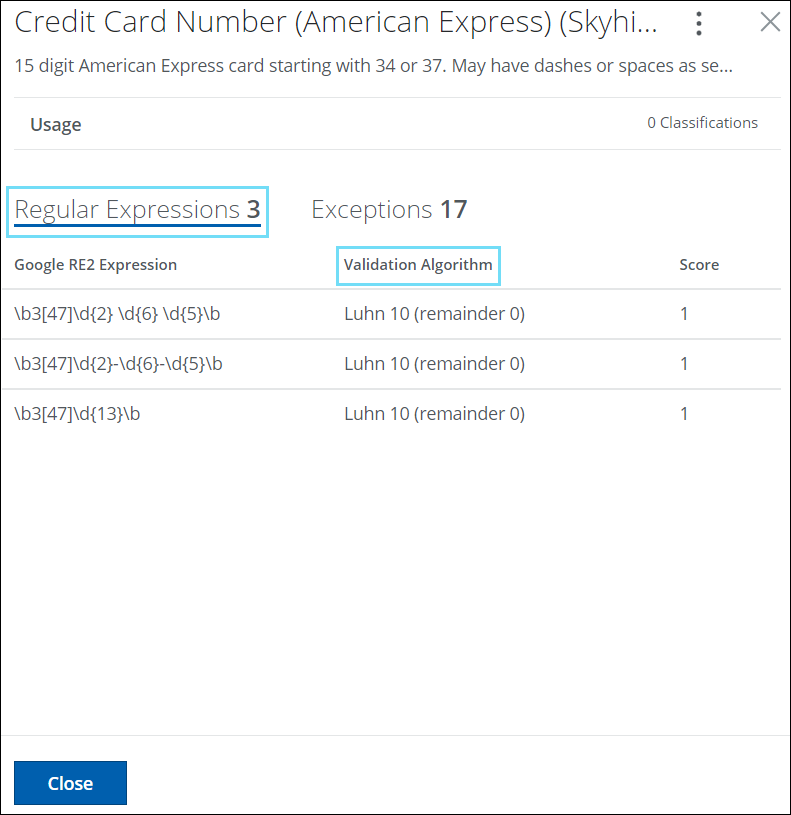
Set the Threshold for the number of Regular Expression Matches in Skyhigh's Built-In Advanced Pattern List
- Create a classification using Skyhigh's Built-In advanced patterns. Perform the initial steps of creating your advanced pattern classification as provided in steps 1 to 10 in the Create Skyhigh Security Built-in Advanced Patterns section.
- Select your Skyhigh Built-In advanced pattern. For example, Credit Card Number (Mastercard) and click i to view the number of regular expressions associated with it. You can find 6 regular expressions listed in the regular expression list. However, you only need 3 random regular expressions from this regular expression list to match and trigger an incident.
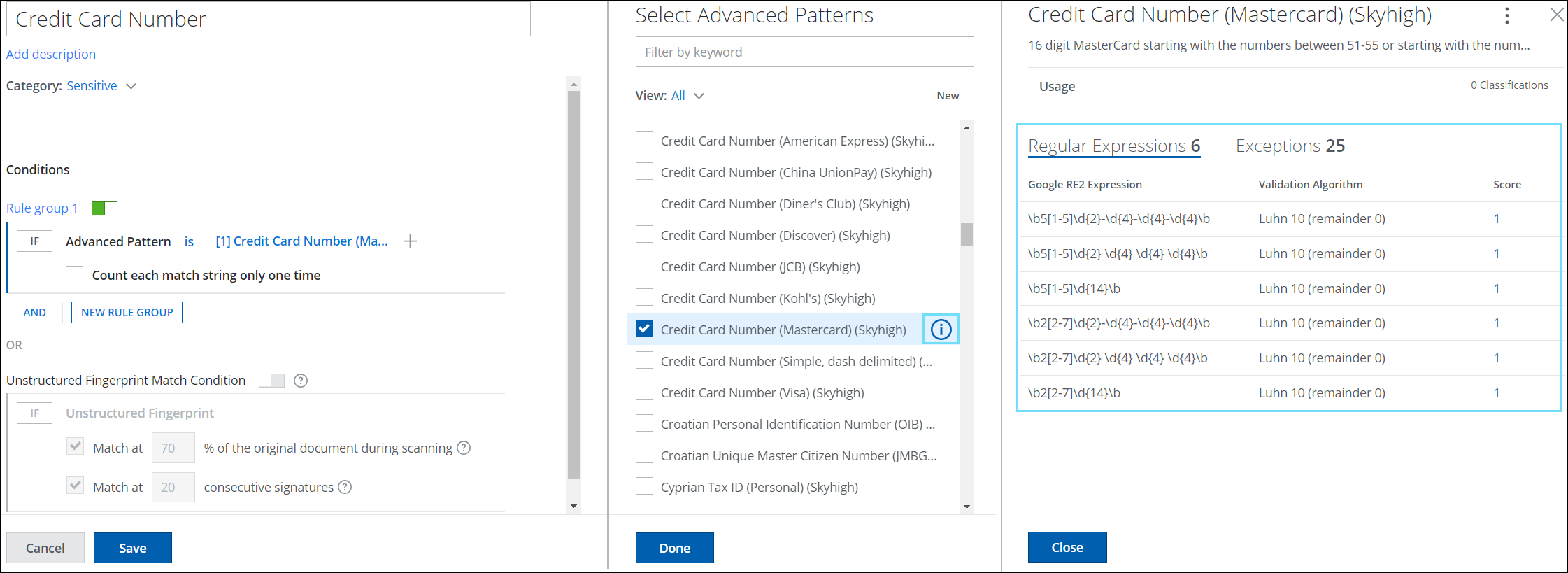
- To set the threshold as 3, add your advanced pattern list to the Classification editor. Edit the threshold by clicking [1] and enter 3 to indicate the weight of the Advanced Pattern List in threshold matching and save your classification.
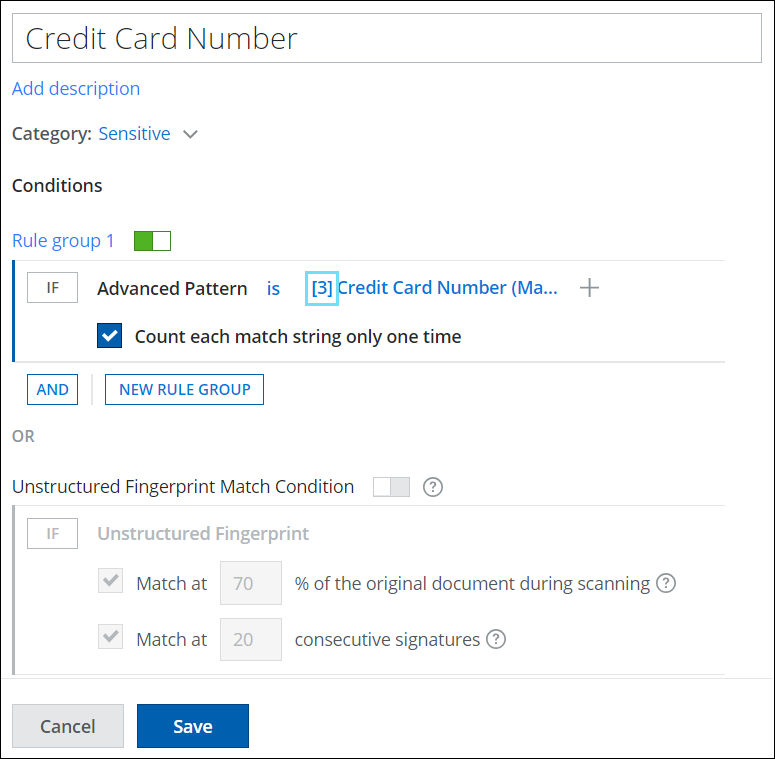
Skyhigh Built-In Dictionary and Custom Dictionary Use Case
Create Complex Matching Rules using Boolean Logic and Set Thresholds for Dictionaries
Boolean logic combines several complex rules or conditions through Rule Groups. These groups combine all conditions using OR and AND operators. You can create complex matching rules by combining Skyhigh Built-In or Custom advanced pattern lists using OR and AND operators. All conditions within a group must match for the group to be triggered. Multiple Rule Groups can be defined and combined using OR and AND operators, allowing users to set different thresholds for each Advanced Pattern definition. This means any group within a policy must match the policy to be triggered.
To create complex matching rules and set thresholds for advanced pattern definitions:
- Create a classification by selecting any of or all of Skyhigh Built-In Advanced Patterns or Custom Advanced Patterns.
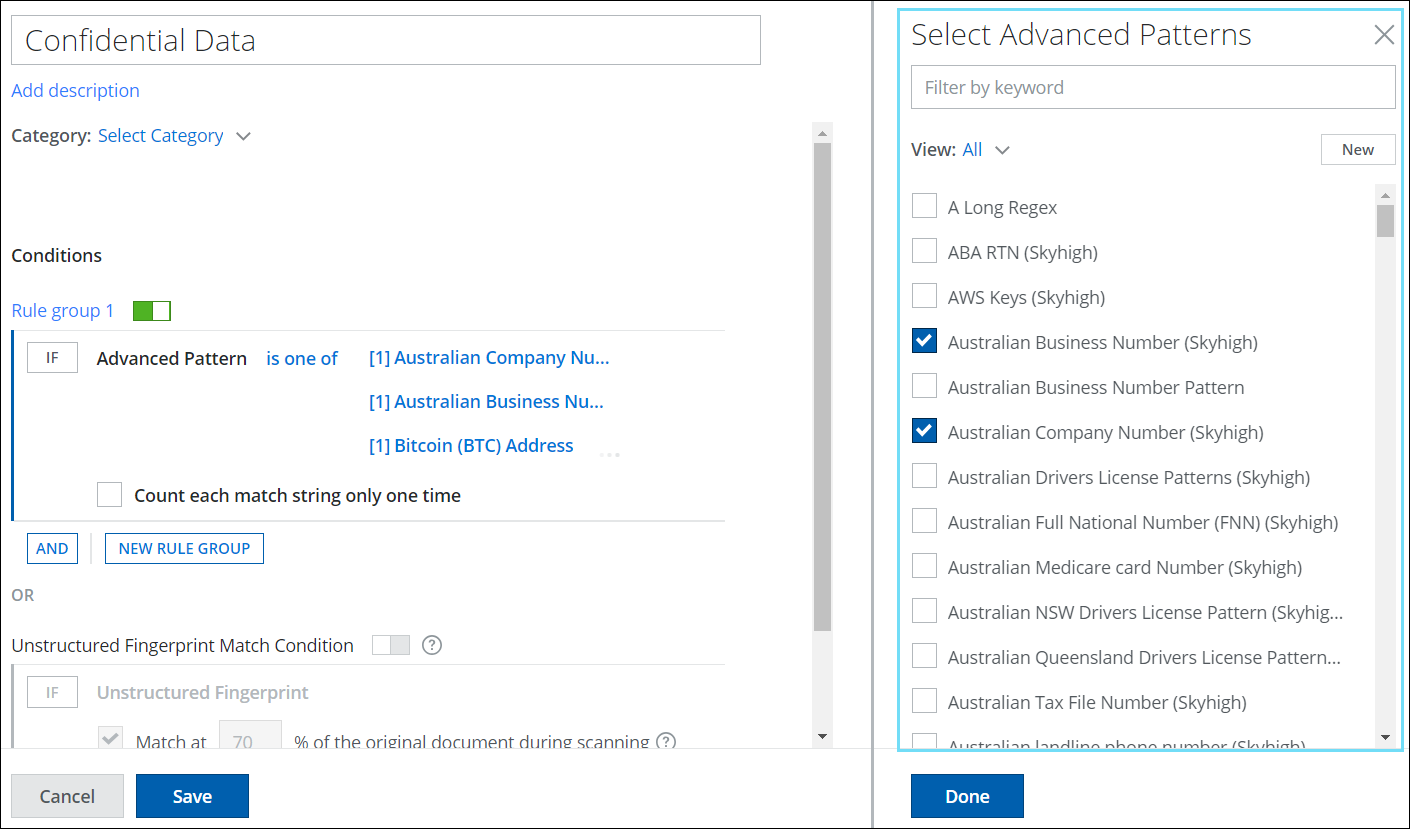
- Click Rule Group 1 to edit the desired name for your rule group. Set different thresholds for each Built-In or Custom Advanced Pattern list by clicking [1]. Enter a number to indicate the weight of the Advanced Pattern in threshold matching.
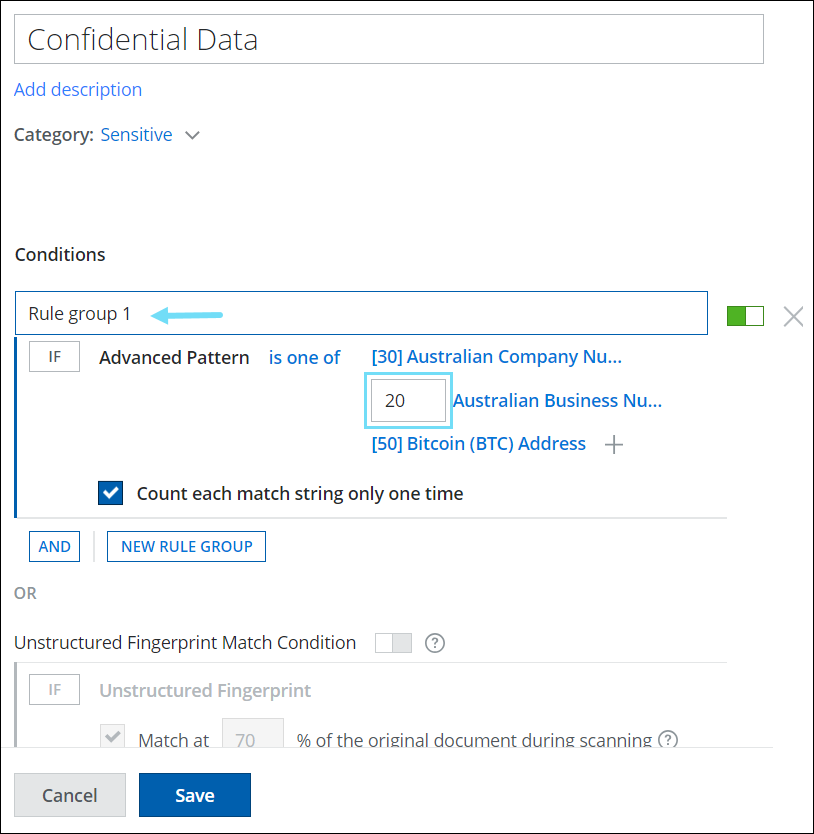
- Click AND to add more advanced pattern conditions to your Rule Group.
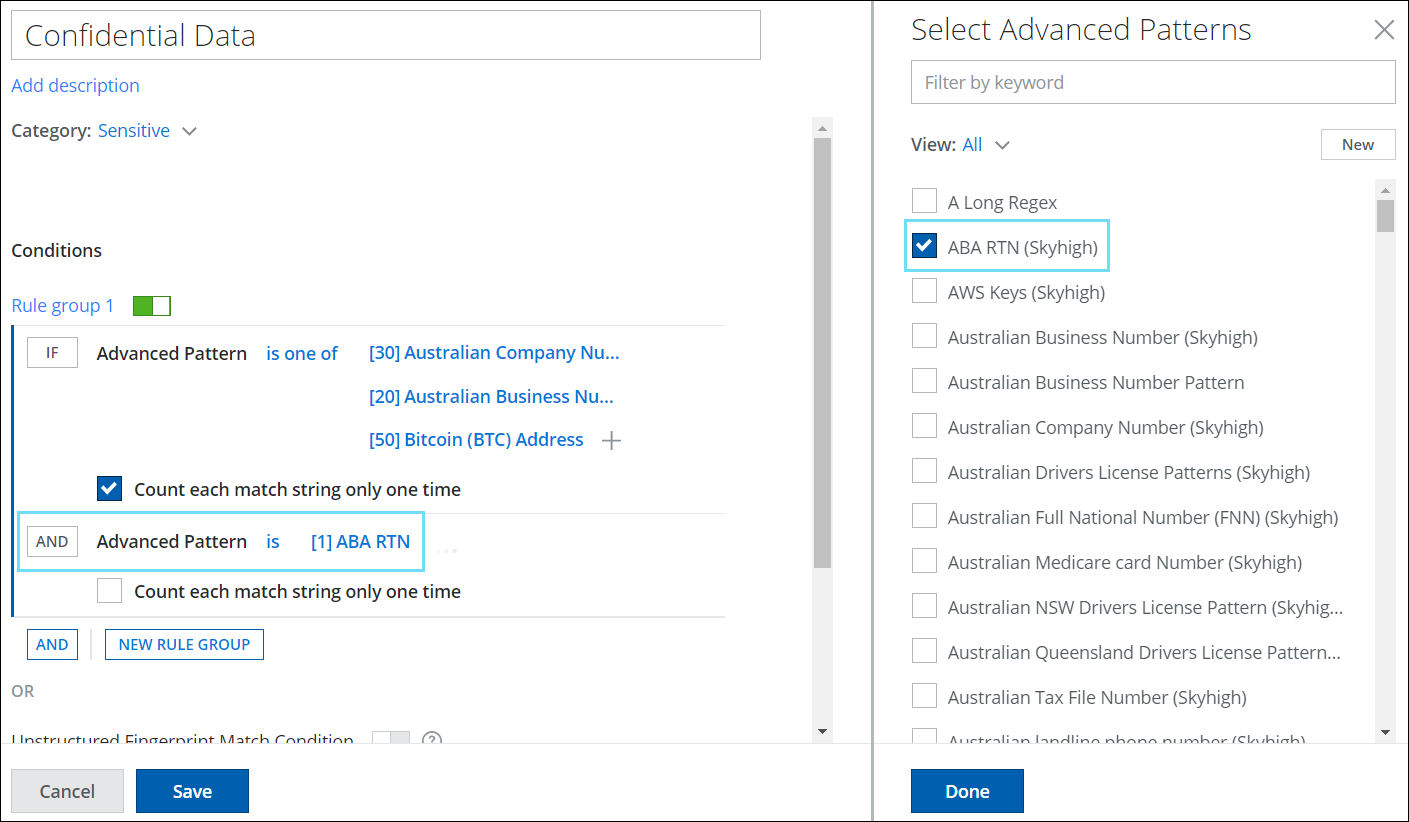
- Click NEW RULE GROUP to add a new advanced pattern condition combined with the OR operator and save your classification.