About the Scans Page
Scans Page
The Scans page allows you to create, monitor, and manage On-Demand Scans.
Find the Scans page at Policy > On-Demand Scan.
For more information, see About On-Demand Scans.
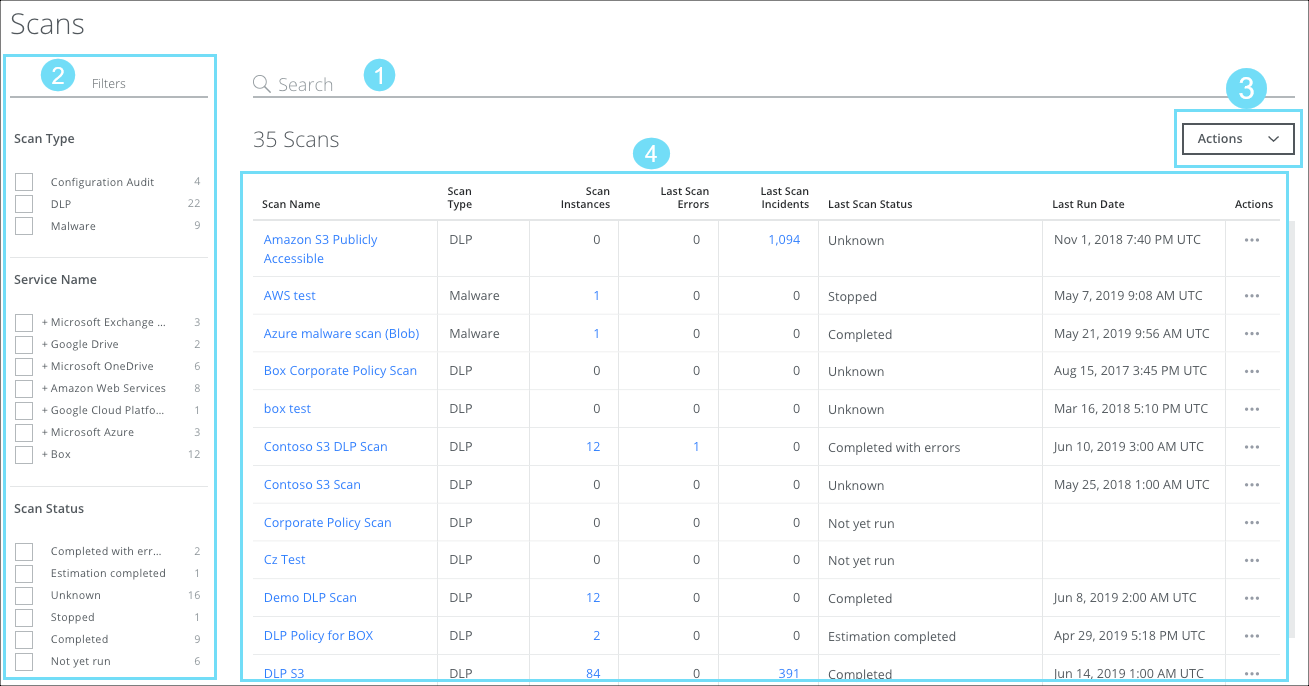
The On-Demand Scan page provides the following information and actions:
- Search. Search for an On-Demand Scan by name, description, and all available filters.
- Filters. Select options on the Filters tab to scope down your search.
- Actions. Click Actions to:
- Create a Scan. Click to create an On-Demand Scan. For instructions, see:
- Create On-Demand DLP Scans for Microsoft Exchange Online, Microsoft Dynamics 365, Salesforce
- Create a Malware Scan
- Create DevOps Templates Scan
- Create Container Vulnerability Scan
- Create Workload Hardening Scan
- Create Configuration Audit Scan for DLP ODS and NRT DLP scans
- Settings
- Create a Scan. Click to create an On-Demand Scan. For instructions, see:
- The Scan table provides the following information:
- Scan Name. Click the scan name link to run the scan or to see Scan Details.
- Scan Type. Displays the type of scan, including DLP, Configuration Audit, and Malware.
- Scan Instances. Click the number to display scan instance details.
- Last Scan Errors. Click the number to display the last scan error details. You can also download a CSV file of scan errors.
- Last Scan Incidents. Click the number to display the last scan incident details.
- Last Scan Status. Includes possible statuses: Pending, Scheduled, Completed, Paused, Stopped, Not yet run, In progress. For In progress, a progress bar is displayed.
- Last Run Date. Displays the date that the last scan instance was run.
- Actions. In the Actions column, available options are bold. Unavailable options are grayed out.
- Edit. Opens the wizard to edit the scan.
- Start. Click to start the scan. Depending on the CSP, a dialog may prompt you to Estimate scan? or Is the configuration of your scan correct?. Check your scan configuration or estimate the time your scan will take, then click through to run your scan. For details, see Estimate On-Demand Scan Duration.
- Resume. Resume a paused scan.
- Pause. When the scan is running, click pause to pause the scan.
NOTE: If a scan is paused, it must be resumed within 30 days. Otherwise, the scan is marked as failed automatically.
- Stop. When the scan is running, click stop to stop the scan.
- Delete. Delete the scan.
Auto-Pause
If an On-Demand Scan's progress has not been updated in a certain amount of time, it automatically pauses, which allows the scan to handle issues like rate limiting and unexpected errors. The status is displayed as auto-paused, with the time that it resumes.
The Auto Pause feature is activated when no substantial progress has been made in the last 30 minutes, either due to rate limits or unexpected errors. In such cases, the system automatically pauses and remains paused for a default duration of 3 hours before resuming. The default duration (3 hours) cannot be configured by users as this is not a global configuration but it can be configured by Skyhigh Security.
Scan Details
On the Scans page, click the Scan Name in the list to go to the Scan Details page.
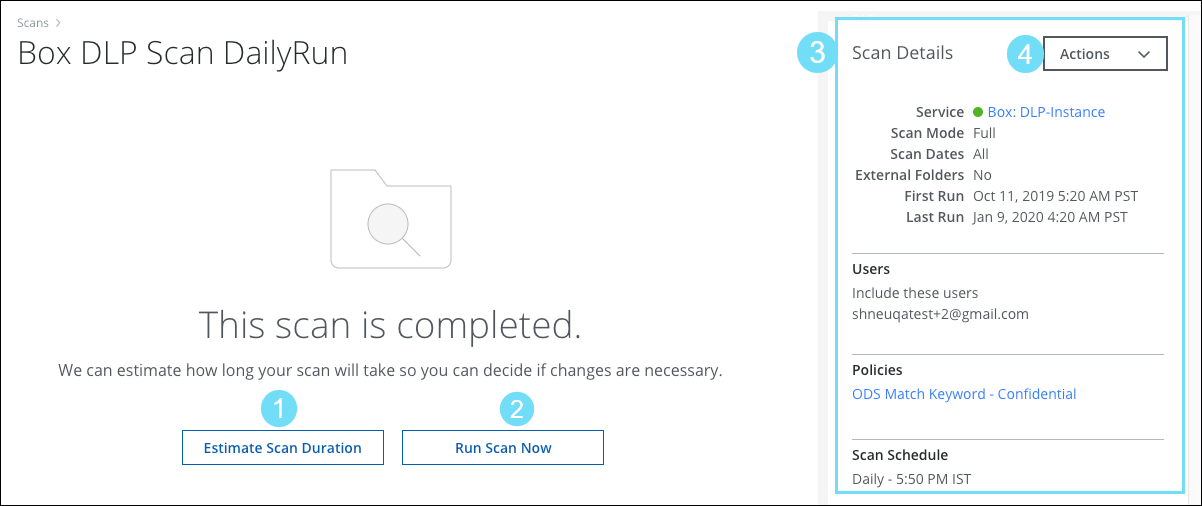
Here you can perform the following actions:
- Estimate Scan Duration. Click to estimate the time a scan will take based on empirical data, historical performance for a service on an Skyhigh CASB tenant, and other data.
- Run Scan Now. Click to run the scan immediately.
- Scan Details. View details of the scan.
- Actions.
- Edit. Opens the wizard to edit the scan.
- Delete. Delete the scan.

