About Service Groups
Service Groups allow services to be categorized into groups for Service Governance purposes. You can build a Service Group based on the risk score of cloud services that can help you enforce security policies. You can add a Service to multiple Service Groups.
You can also use Service Groups with integrated edge devices. For more information about this powerful feature, see Firewall and Proxy Integration.
Service Groups can also be used along with egress devices to set policies. For more information about policies, see About Cloud Access Policies.
To manage Service Groups, go to Governance > Service Groups. On this page, you can view the details of the existing service groups and create a new service group. You can also search, filter, and drill down to see the information you need.
To learn more about the Service Group, click to view the Service Group Cloud Card.
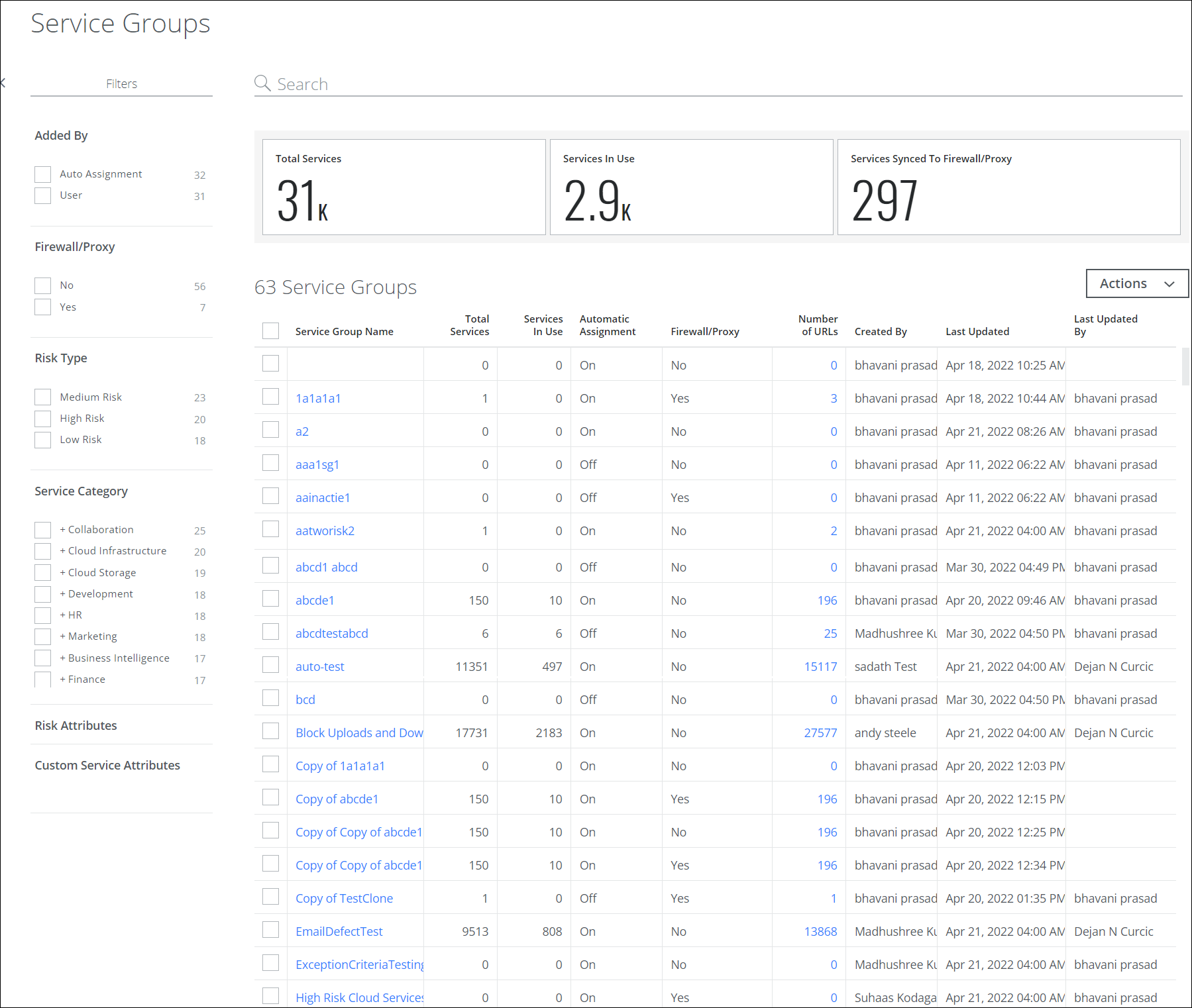
The Service Groups table provides the following information and actions:
- Search. Search via the Omnibar. You can search for Service Name, Service Category, Service Sub-category, and Risk Type by entering a comma-separated query in the Omnibar.
- Filters. Select options on the Filters tab to scope down your search.
- Executive Summary. The Executive Summary displays an at-a-glance view of the total count of services, services that are in use, and services that are synced to a Firewall/Proxy.
- Service Group Name. A descriptive name for the Service Group. Set when creating or editing a Service Group. Click to go to the Edit Service Group page.
- Total Services. The total number of services in the Service Group.
- Services In Use. The number of services that are actively used in the Service Group.
- Automatic Assignment. Communicates the status of the automatic assignment setting as On or Off. If On, the service group's inclusion criteria are evaluated daily against Skyhigh CASB's cloud registry. To use Automatic Assignment, see Automatically Add Services to Service Groups.
- Firewall/Proxy. Displays whether the Service Group is integrated or not integrated with Firewall/Proxy.
- Number of URLs. The number of service URLs in the Service Group. Click to go to the URLs for Service Group page.
- Created By. The user who created the Service Group.
- Last Updated. The date when the Service Group was last edited.
- Last Updated By. The user who updated the Service Group.
- Actions. Click Actions to:
- Create Service Group. Click to Create a Service Group.
- Edit. Click to edit the Service Group.
- Delete. Click to delete the Service Group.
- Clone. Click to duplicate the Service Group.
- Edit Table Columns. You can edit and select the required table columns to view.
- Export CSV. Click to download the Service Groups Details CSV file into your system. The download begins immediately.
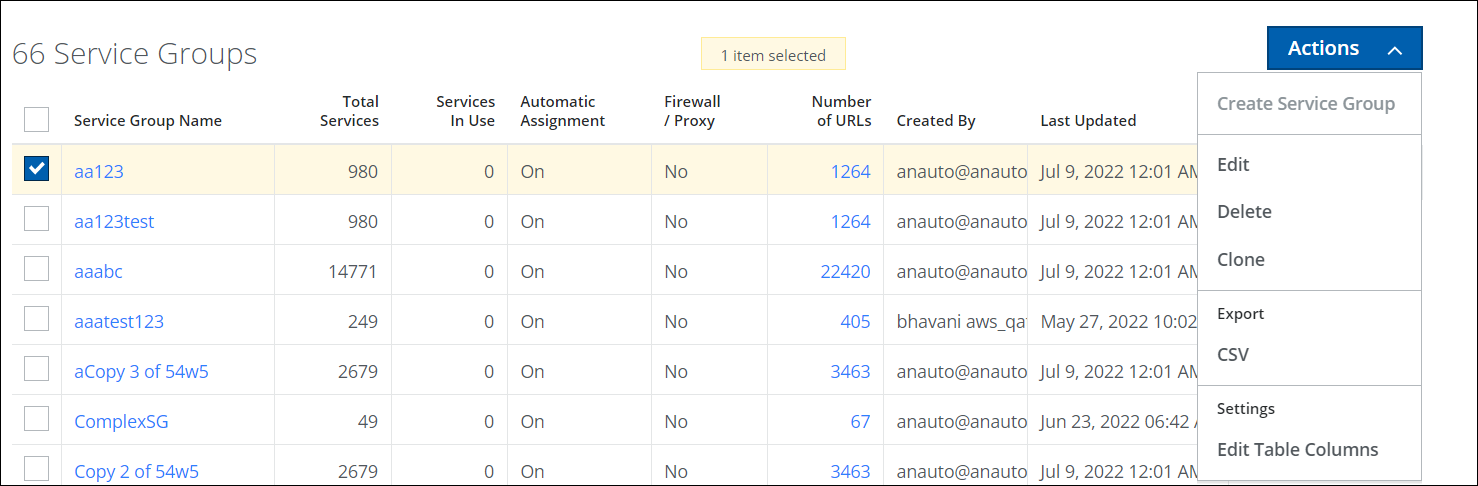
URLs for Service Group
The URLs for Service Group page provide the following information:
- Risk. The risk score of the service.
- Service. The name of the service.
- Service Category. The category of the service.
- Service Group(s). The group(s) to which the service belongs.
- URLs. The URLs of the service.
- Download CSV. Select the required service and click to download the Service Group Details CSV file into your system. The download begins immediately.
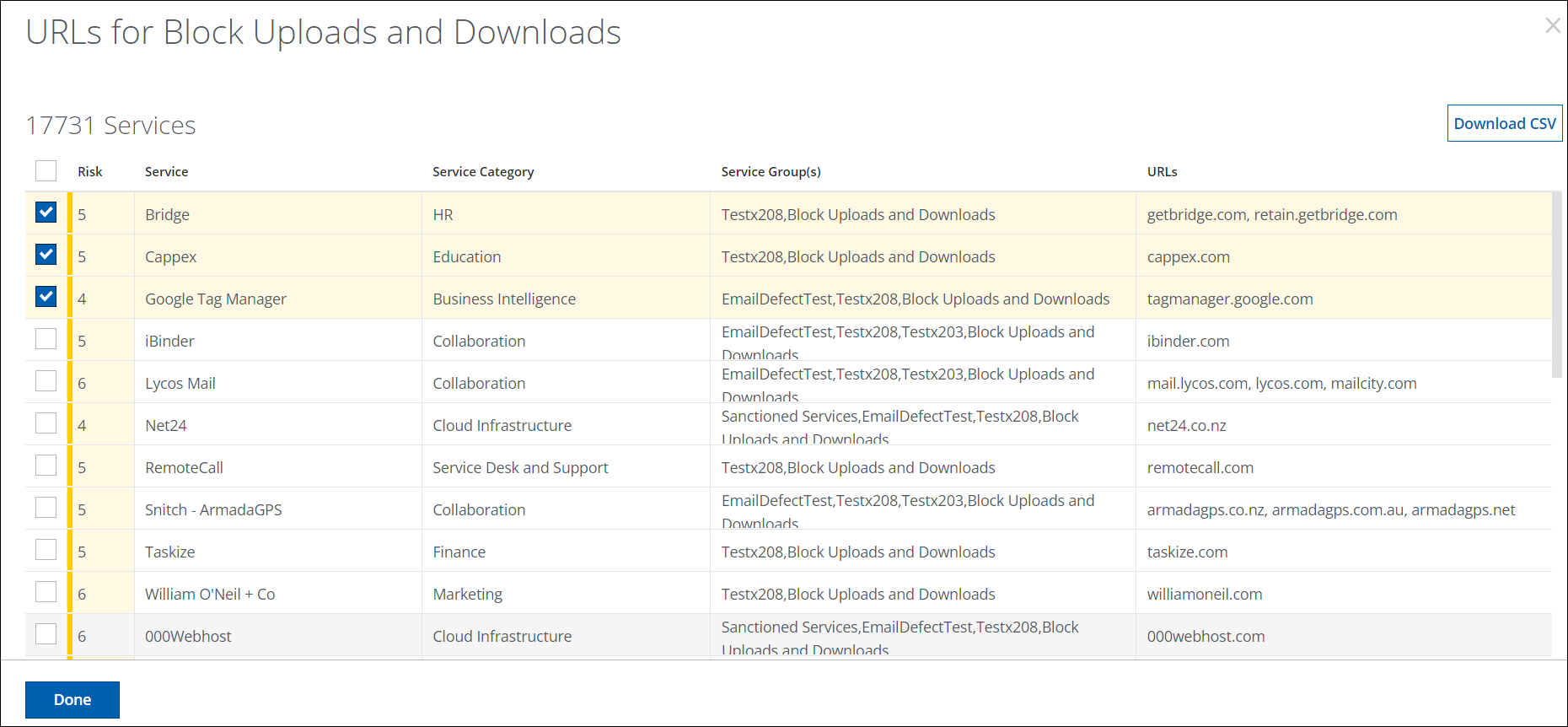
Service Group Cloud Card
To view Service Group Cloud Cards:
Click any Service Group on the table to see the Cloud Card for that specific Service Group.
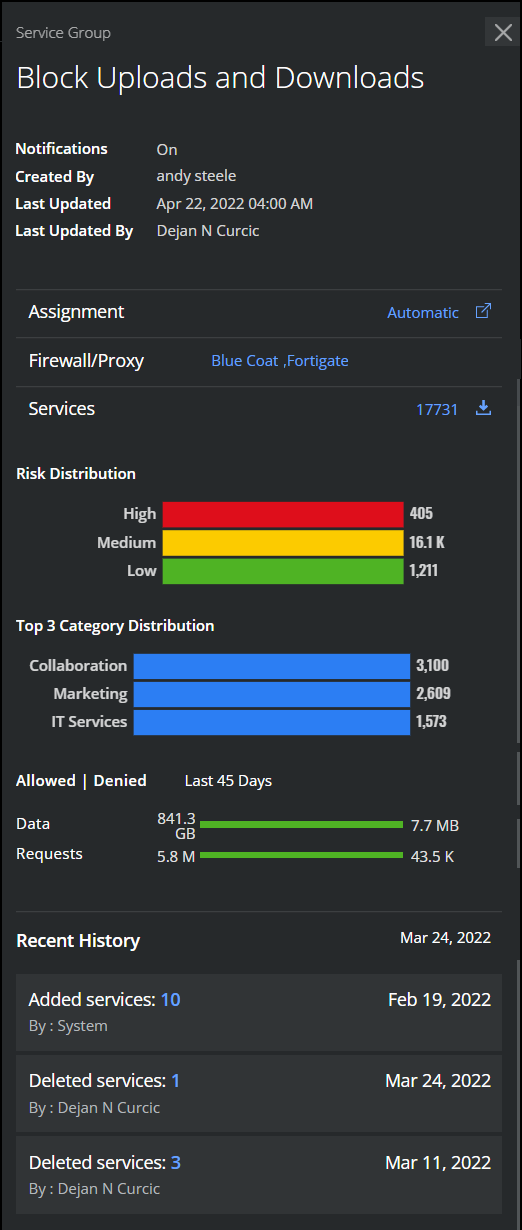
The Service Group Cloud Card provides the following information:
- Notifications. Communicates the status of notification settings as On/Off.
- Created By. The user who created the Service Group.
- Last Updated. The date when the Service Group was last edited.
- Last Updated By. The user who updated the Service Group.
- Assignment. Displays the status of the assignment setting for the Service Group as Manual or Automatic. Click the link
 to go to the Edit/Manage Service Group page.
to go to the Edit/Manage Service Group page. - Firewall/Proxy. Displays the edge devices that are integrated with the Service Group. Click the edge device link to go to the Edit Firewall and Proxy Integration page.
- Services. Click the arrow
 to download a CSV file report of the Services included in the Service Group. The CSV file includes the following columns: Service, Risk, Service Category, Added By (Auto Assignment or User), Date added, and Service Group Name. If there is more than one Service Group Name for a Service, they are included in the same column in a comma-separated list.
to download a CSV file report of the Services included in the Service Group. The CSV file includes the following columns: Service, Risk, Service Category, Added By (Auto Assignment or User), Date added, and Service Group Name. If there is more than one Service Group Name for a Service, they are included in the same column in a comma-separated list. - Risk Distribution. The risk score of the service in the Service Group for each risk level. The risk distribution is categorized based on the risk levels. Click the High/Medium/Low risk link or numbers to go to the Edit/Manage Service Group page.
- Red. High.
- Yellow. Medium.
- Green. Low.
- Top 3 Category Distribution. The total count of the most used 3 service categories in the Service Group. Click any of the distribution link or numbers to go to the Edit/Manage Service Group page.
- Allowed/Denied. The Allowed/ Denied data and requests are stored for the last 45 days.
- Data. Displays the count of allowed and denied data for the service in the Service Group.
- Request. Displays the count of allowed and denied requests for the service in the Service Group.
- Recent History. Lists the most recent service activities performed by the user in the Service Group with the recent history of 10 records. Click any service activities count to view the extended cloud card that displays the date, risk score, name, and category of the services in the Service Group.
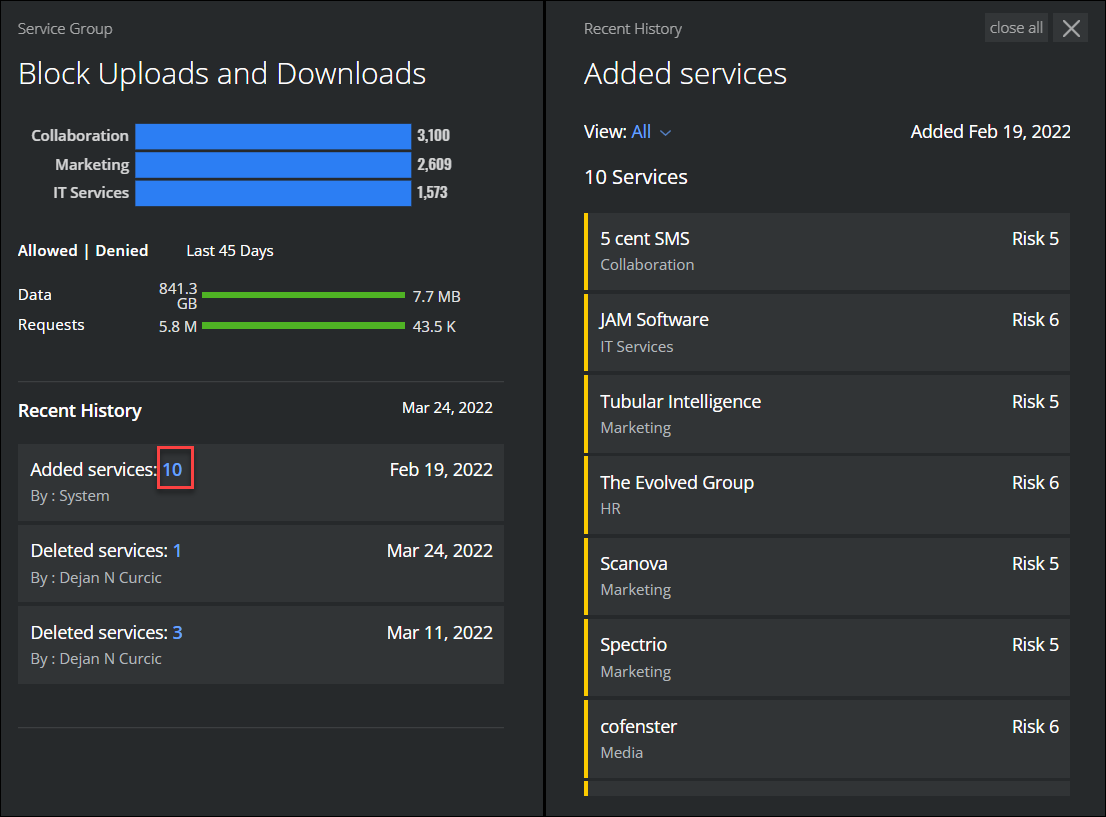
- Notes. Enter a note for the Service Group and click Add. Each note added is visible separately below the Notes field. For notes that you have added, you can Edit or Delete them. For notes written by other users, you might only view them. The default limitation is 20 notes per Service Group, and 300 characters per note. To use the Service Group Notes feature, you must use your own Data Storage. You can't use Skyhigh CASB Data Storage. For details about the configuration, see Data Storage.

