Cloud Connector Config Syslog
Syslog Server Configuration
Use these settings to configure the Skyhigh Cloud Connector Syslog service to receive messages from the Syslog client for log processing. Skyhigh Cloud Connector Syslog service supports TLSv1.3 protocol for inbound and outbound connections.
IMPORTANT: You must have the Skyhigh Cloud Connector user role to configure Cloud Connector. For details, see About User Roles and Access Levels.
To create a new Syslog configuration, perform the following steps:
- Under Syslog Server Configuration section, click the + (add) icon.
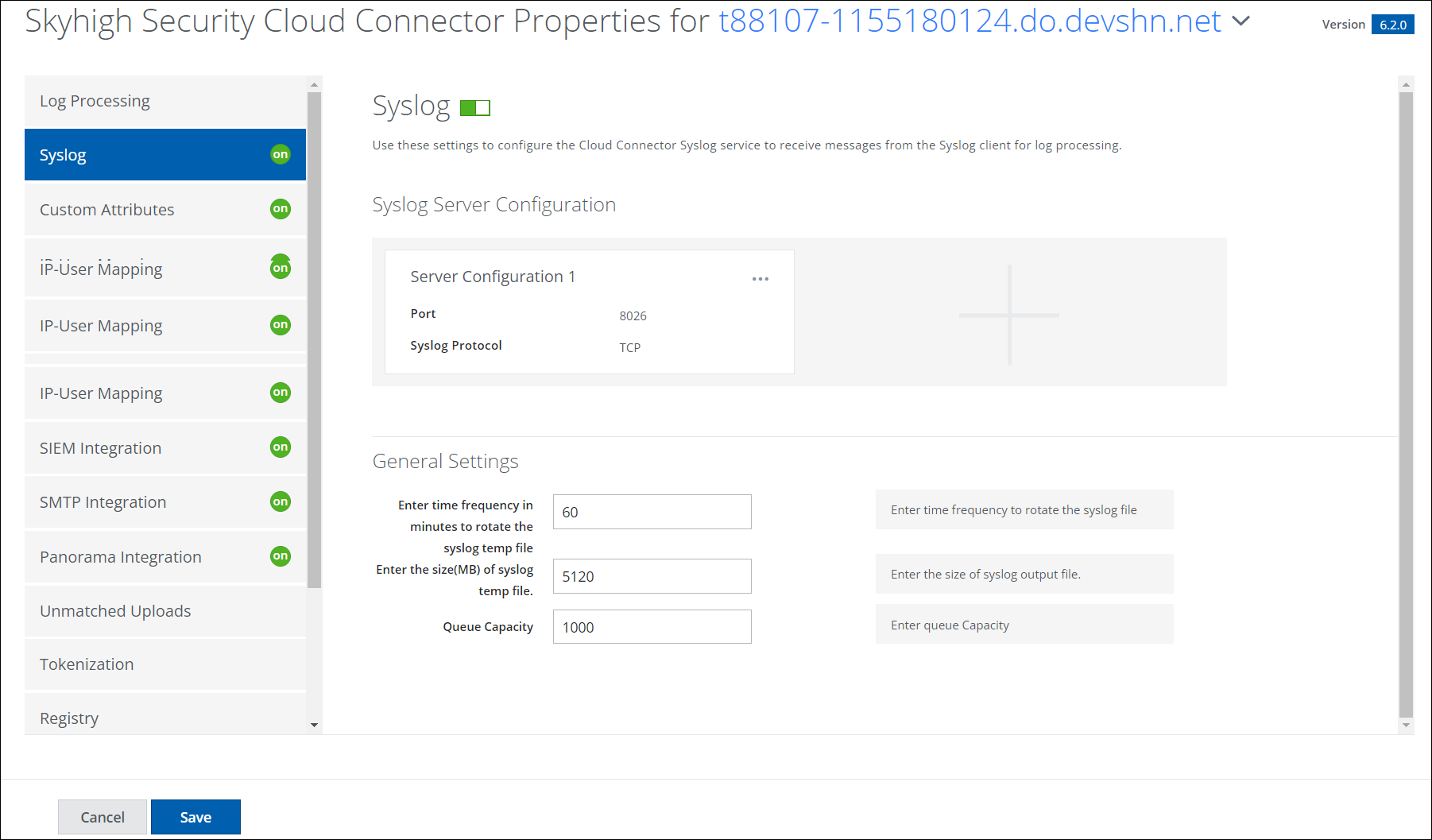
- On the Server Configuration page, configure the following:
- Syslog Protocol. Select the required Syslog protocol from the menu.
NOTE: You can create multiple Syslog configuration using any of the protocols.
- Port. Enter the port number.
- Syslog Publisher Configuration. Under Syslog Publisher Configuration, cofigure these:
- Log File Directory. Enter the log file directory.
- Log File Name Prefix. Enter the file name.
- Service Filter Pattern. Enter the service pattern.
- Temp File Name. Enter the temporary file name.
NOTE: Click the + icon to add another Syslog Publisher configuration.
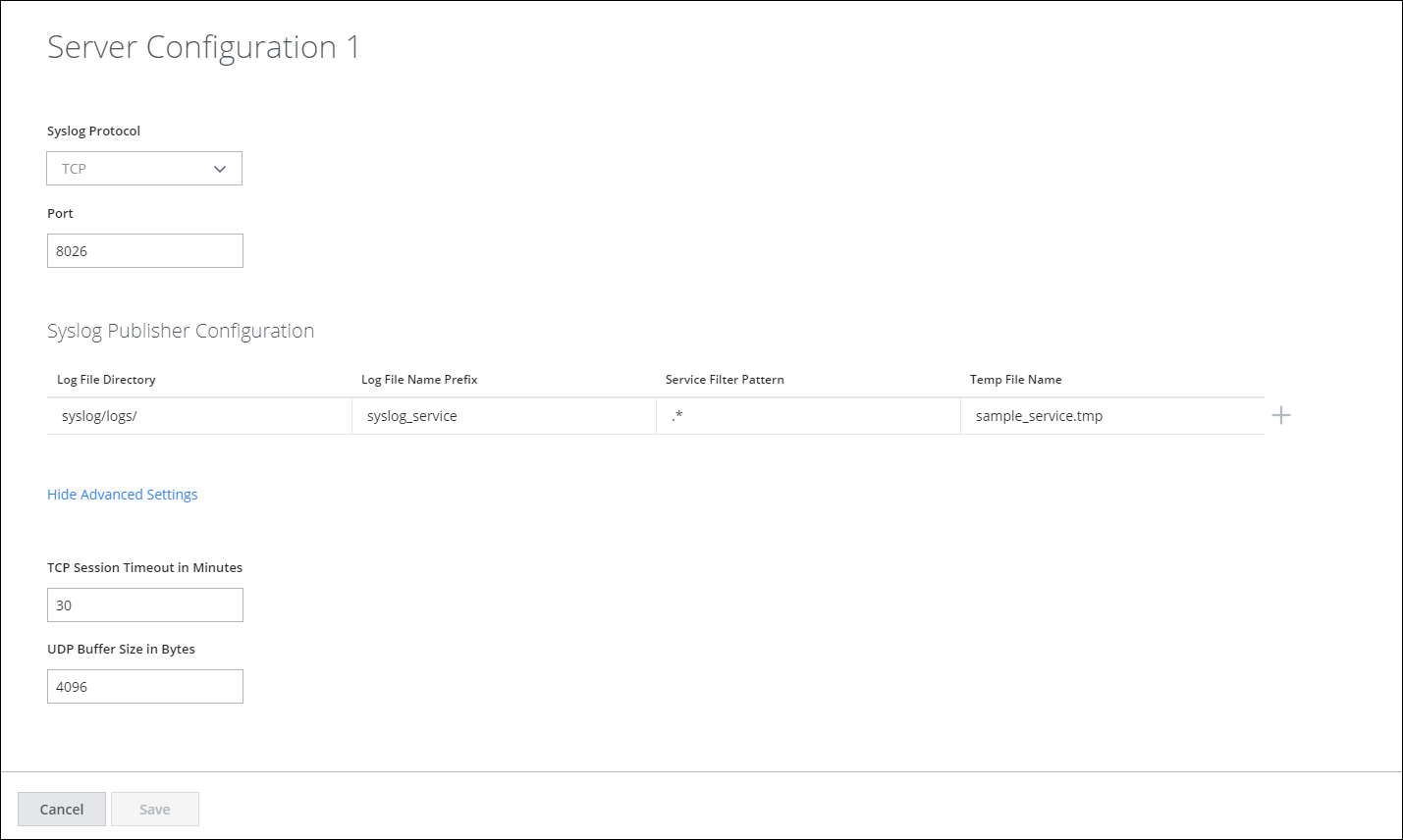
Advanced Settings
- Click Show Advanced Settings to display.
| Field | Description |
|---|---|
| TCP Session Timeout in Minutes | Enter the TCP session timeout in minutes. |
| UDP Buffer Size in Bytes | Enter the buffer size in Bytes. |
- Click Save.
- On the Syslog page, configure the General Settings:
General Settings
| Field | Description |
|---|---|
| Publish File Frequency | Enter the time-frequency to rotate the Syslog file. |
| Output File Size | Enter the size of the Syslog file. |
| Queue Capacity | Enter the queue capacity. |
Known Issue
There is a Known Issue with Skyhigh Cloud Connector 4.3.2 where Syslog over TLS does not work on Windows. To fix this, you must update the latest version of Cloud Connector using these steps:
- Stop all running services.
- Run the Cloud Connector installer to upgrade the latest version.
- Enter the command shnlpcli jksp --newPass xxxx.
- Start Syslog server first and then Cloud Connector.

