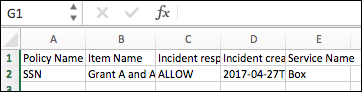Email Summary
To prevent users from being overwhelmed with email incident notifications, you can enable an Email Summary, and schedule the frequency of its delivery to send one email per day, week, or month. An incident report is attached as a comma-separated values (CSV) file that includes all new and open incidents for that user. The data in the file allows you to sort by fields, such as file or file path.
You can also edit the preconfigured Email Summary to customize its subject and text. This makes it easy to customize the kinds of emails sent to different groups of people, or organizations.
LIMITATION: The file size limitation for an Email Summary CSV file is 25 MB.
Enable Email Summary
- Go to Policy > Policy Settings.
- On the Notifications tab, toggle Send Incident Summary to ON.
- Frequency. Select to send the email summary either Daily, Weekly, Bi-Weekly, or Monthly.
- Saved View. Select a Saved View to send the list of incidents represented in it to users. Customize the list of incidents by selecting relevant incident types and a time frame for the incident summary.
- Optional Recipients. Enter a comma-separated list of recipients for every email summary of DLP Incidents.
NOTE: This can cause many emails to be sent to the recipients in this list.
- Click Save.
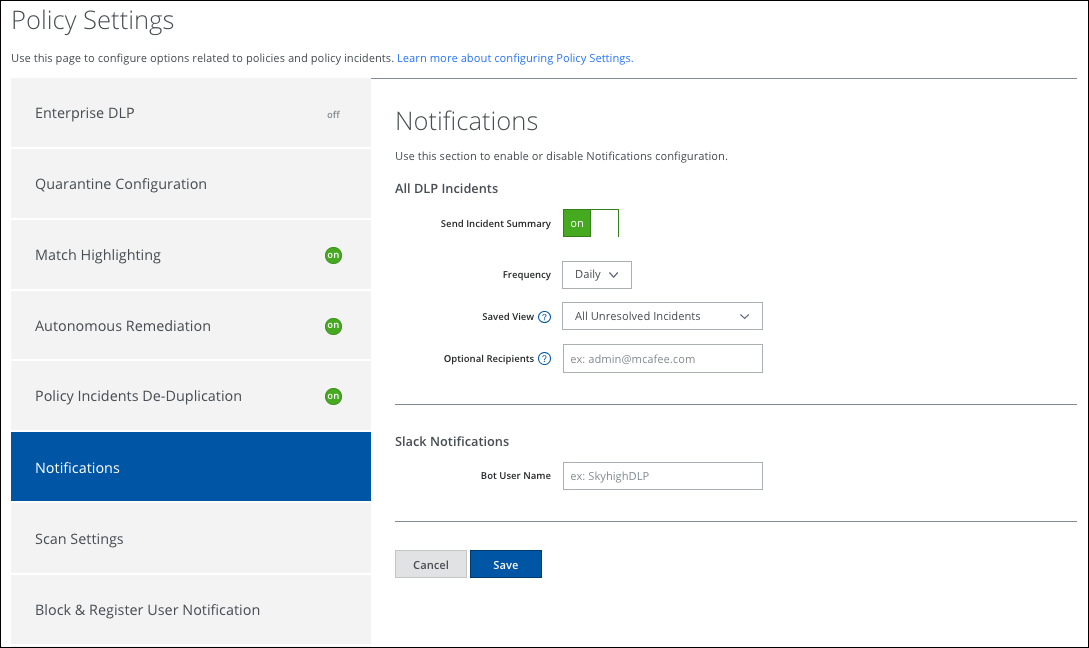
Email Summary Text and Attachment
To edit an email template, in the Template Name column, click the name. You can edit the subject or body of the email as needed.
To create a Custom Email Template, click Create Email Template.
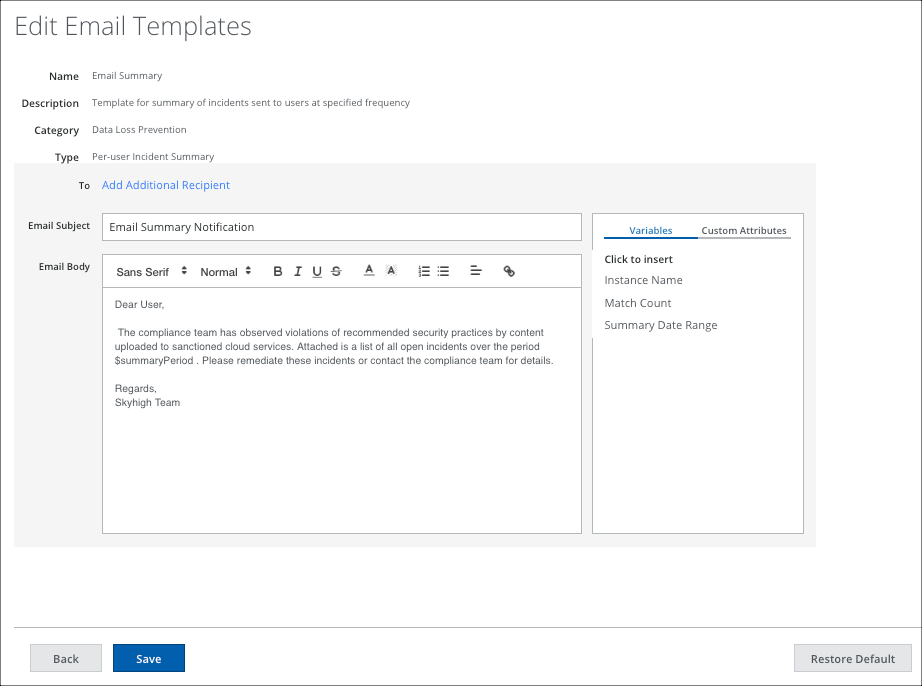
Email Summary Incident Report
The incident report is attached to the Email Summary as a CSV file, as shown. It includes all new and open incidents for that user.