Edit a Report
| Limited Availability: Saved View is a Limited Availability feature. To enable the Saved View, contact Skyhigh Support. |
On the Report Manager page, you can edit or adjust reports after they are generated to refine their scope. You can only edit reports that you have created and own.
To edit a report:
- Go to Reports.
- On the Scheduled Report tab, find the report and click Actions > Edit.
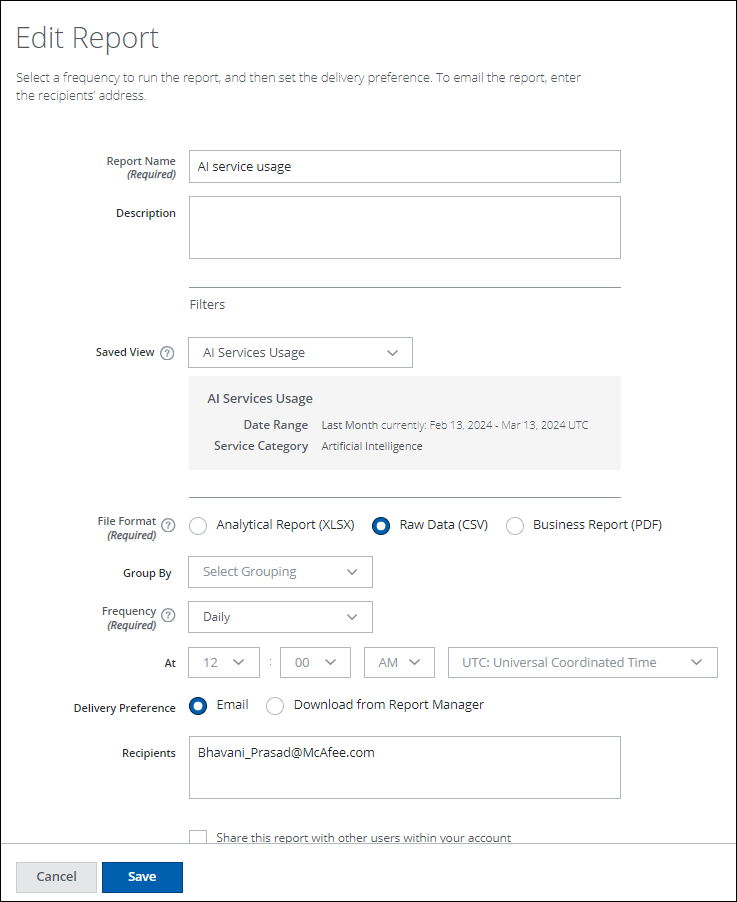
- In the Edit Report dialog, make your required changes:
- Saved View. (Optional) Select a saved view from the list and the report will be generated with the newly selected saved view. For example, if you have scheduled a report with the AI Service Usage saved view and edit the report by selecting the Allowed Cloud Storage CSPs saved view from the list, the report will be generated with the Allowed Cloud Storage CSPs saved view.
NOTES:
- The Saved View menu lists the saved views corresponding to the Type of a report. For example, if the report is of the Services type, the menu lists the saved views related only to the Services type.
- If you modify the filters or saved view associated with the scheduled report and save it, the report will be generated with the updated changes.
- You can only select a saved view from the list; you cannot clear the selected saved view. If you want to generate a report without a saved view, you must create a new report. To create a new report, see Create a Report.
- Click Save.
NOTE: The changes made to the Saved View and Recipients information are captured in the audit log (Settings > Audit Log). For details, see About the Audit Log.

