Automatically Add Services to Service Groups
To automatically add services to a Service Group based on inclusion criteria that map against the registry, use Automatic Assignment. With Automatic Assignment, the inclusion criteria are reevaluated each night against all services in the Cloud Registry. Skyhigh CASB removes services that no longer match the criteria, and adds any services that now match the criteria.
Even if Automatic Assignment is enabled, you can manually add Services to the group on the Services page.
To automatically add services to Service Groups:
- Go to Governance > Service Groups.
- Under Actions, click Create Service Groups.
- Toggle Auto Assignment on and click Add Rules.
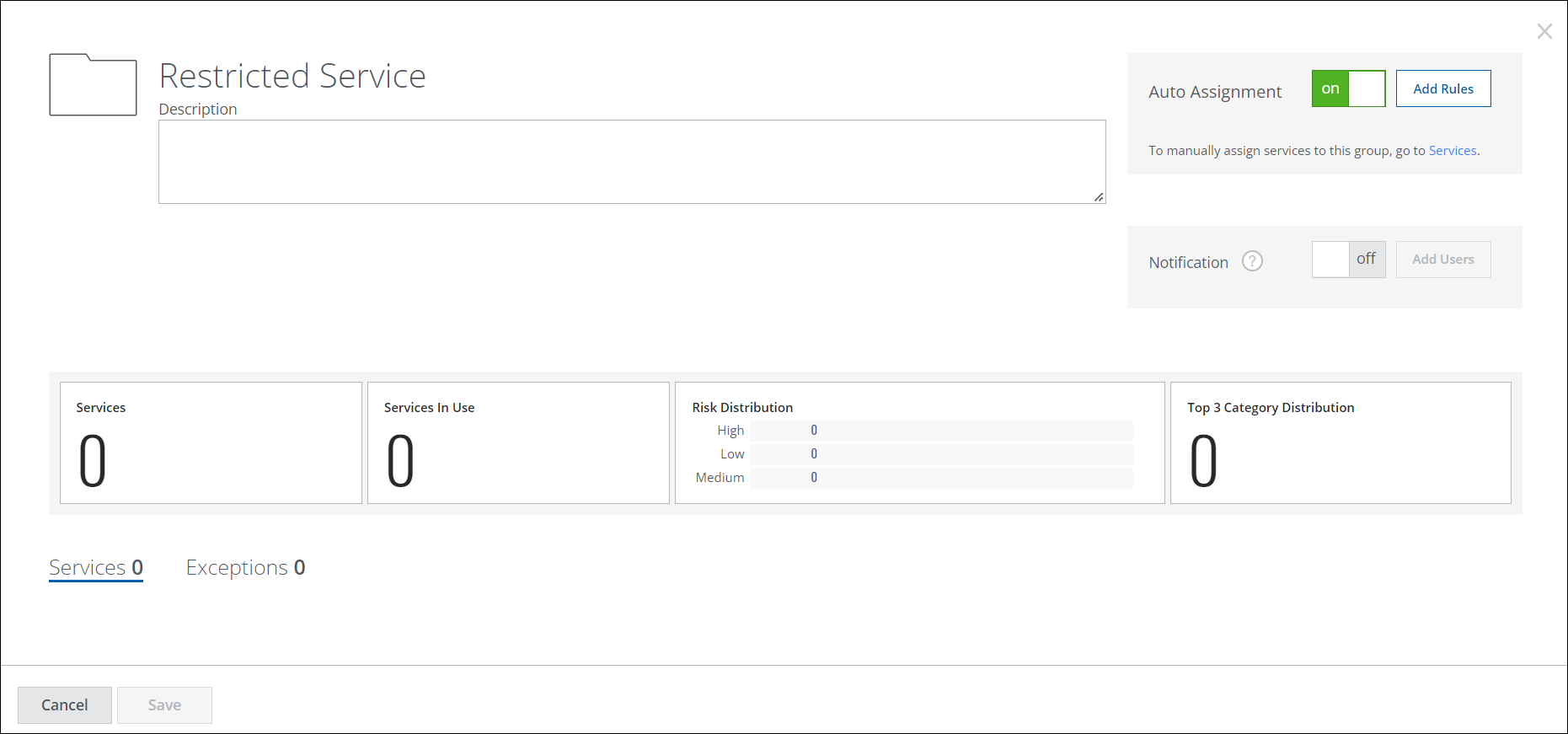
- Add and apply the rules:
- If you want the rule to match the required rules or conditions, use IF, THEN logic.
- If you want the rule to match ANY rule, use OR logic.
- If you want the rule to match ALL rules, use AND logic.
- If you want the rule to state as not true, use NOT logic.
NOTE: The criteria to add the rule. Any Omnibar search term can be used to build the rule.
- Click Plus to add more rules.
- Click Minus to remove existing rules.
- Once the rules are added, a message displays as "The above rule is now complete" and the Test button is enabled.
- To check your rules against the inclusion criteria, click Test.
The Preview returns the list of the new service that matches the inclusion criteria displayed on the new Service Group page. - To reset the rule, click Undo.
NOTE: For the Edit Rule, Undo resets the rules to the last saved version.
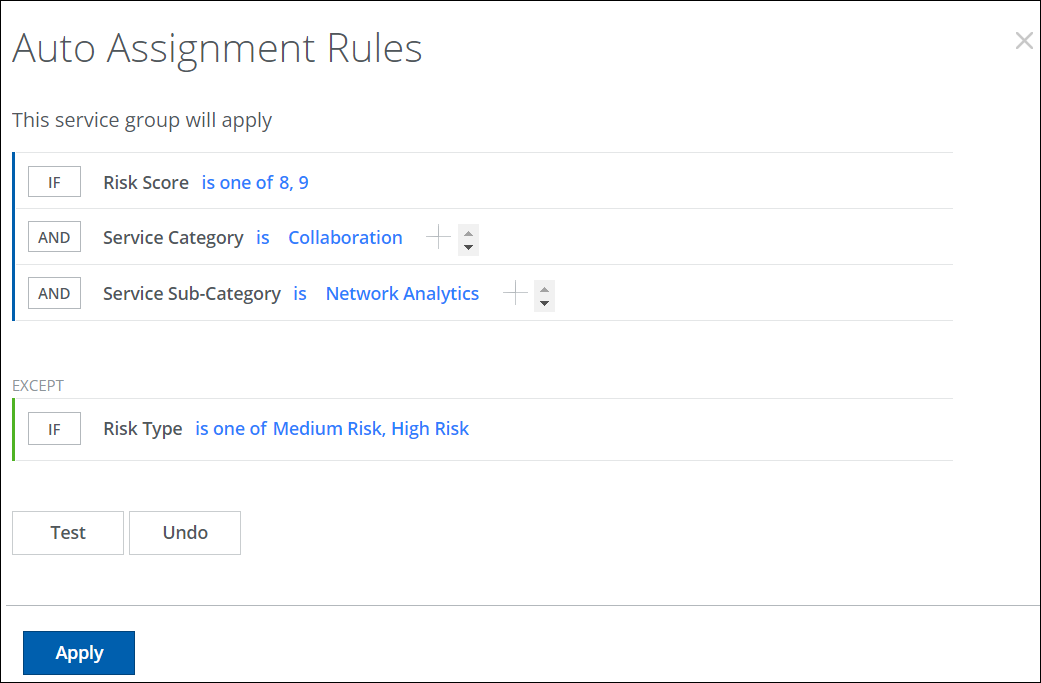
- To apply the rules, click Apply Rules. The list of services that matches the inclusion criteria with their current group status is displayed on the New Service Group page.
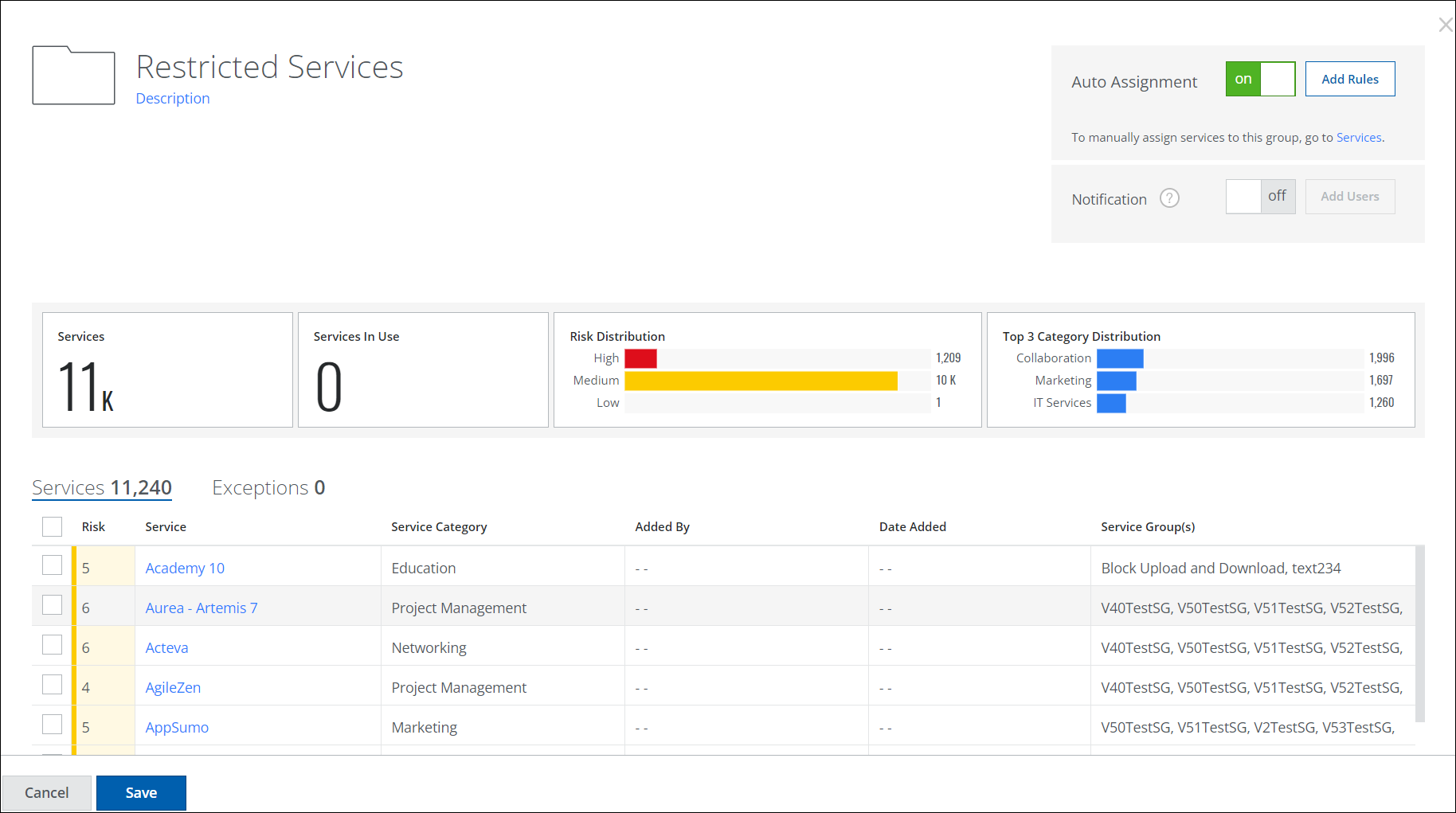
- Services that match the inclusion criteria for the group you are creating or editing are not added to the group until you save the form. Click Save.
You can view the saved Service Group on the Service Groups page.
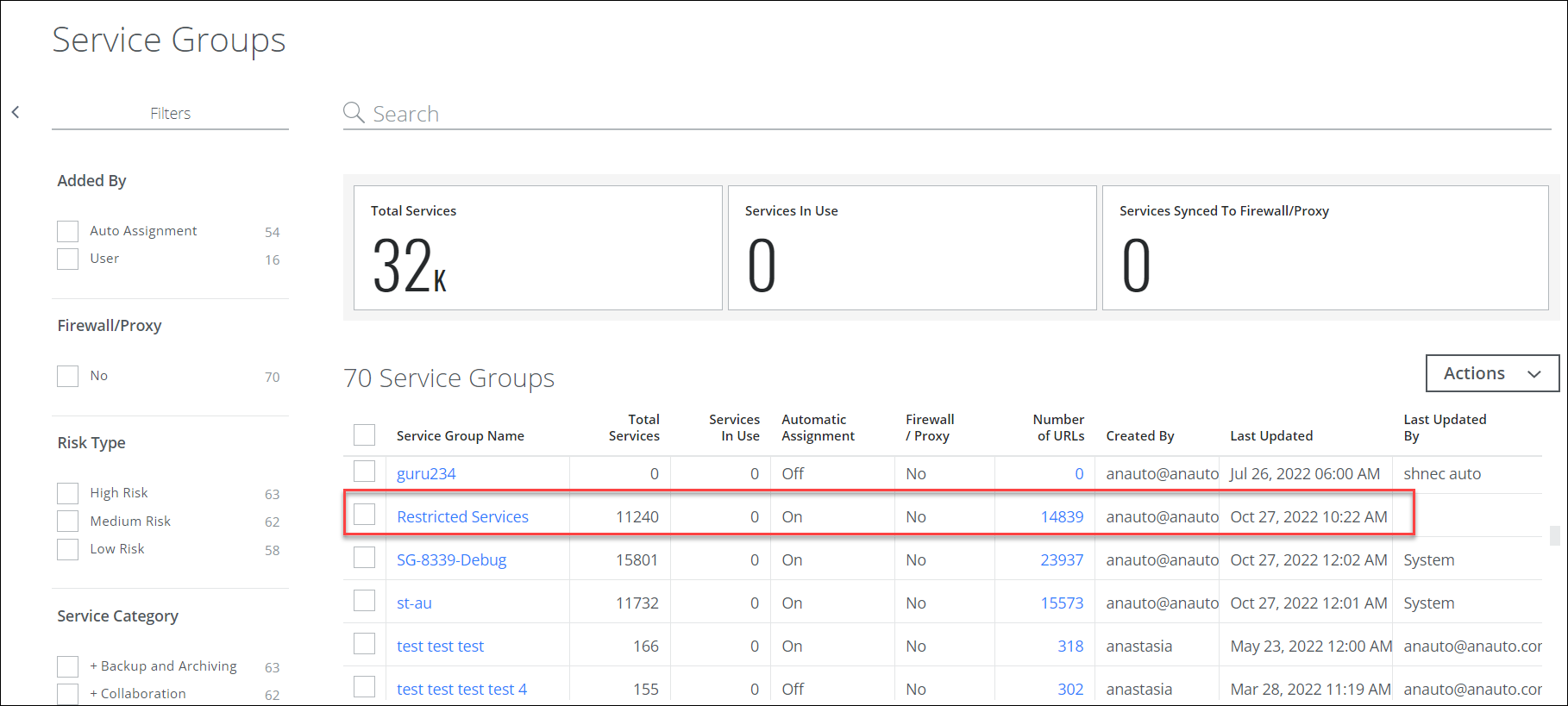
You can remove the particular services that are not meant to be in the group even though they match the inclusion criteria. Removing a service creates an exception and the removed service appears in the Exception tab. For details, see the Manage Service Groups.

