Create a Classification using Document Property Sets
Document Property Sets are used to create Classifications to detect documents based on file metadata, such as Author, Keywords (Tags), or Last Saved By. You can also create Skyhigh predefined property or custom property to detect custom tags. Set a property using the operator, define values, and use a comma to separate the values from the list.
To create a Classification to detect Document Properties:
- Log In to Skyhigh CASB.
- Select Policy > DLP Policies > Classifications.
- Under Actions, click Create Classification.
- Classification Name. Enter a name for this classification. For example, New Document Property Sets. Enter an optional description to describe its use or purpose.
- Category. Select a Category from the list. For this example, select PII.
- Conditions. For IF, select Document Properties. The Select Document Property Sets cloud card displays.
- Click New.
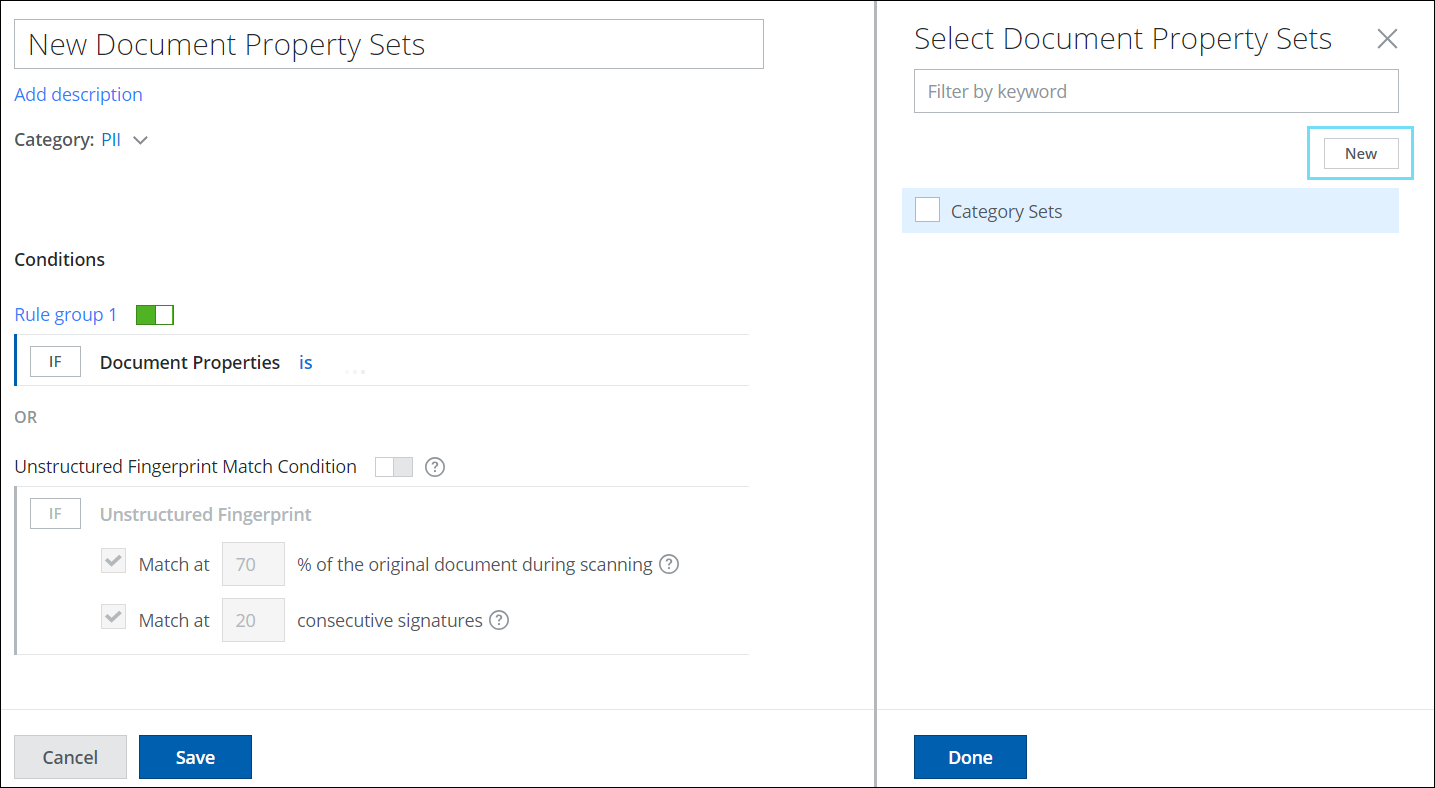
- On the Document Property name cloud card, configure the following:
- Name and Description. Enter a name and optional description for the document property. For example, HR Document Properties.
- Add Property. You can classify your documents using Skyhigh Predefined Property or Custom Property.
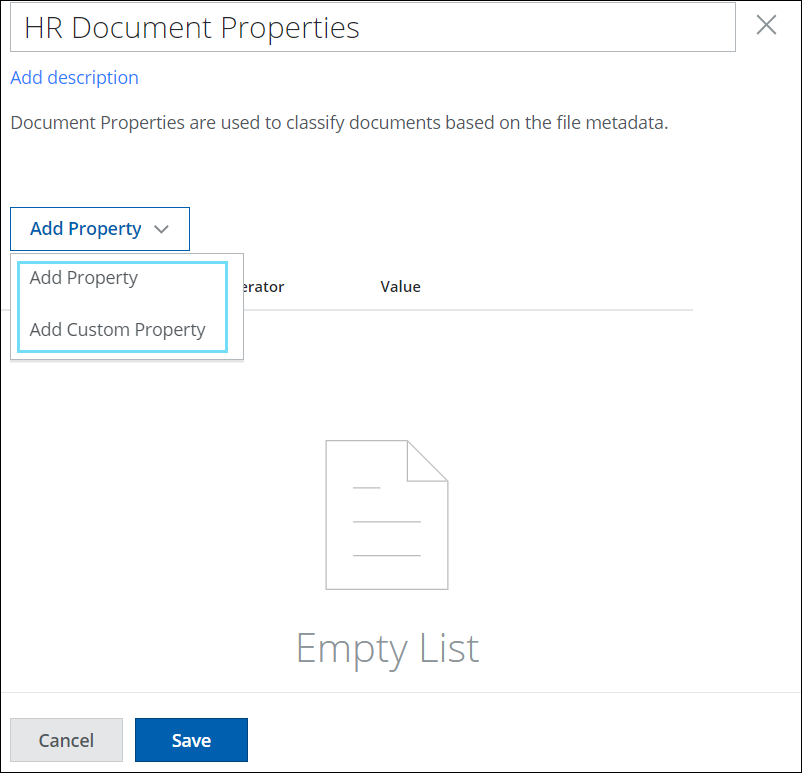
Skyhigh Predefined Property
You can create a set of document properties based on file metadata which can be combined into one set. Document Properties are based on OR logic. If any of the defined properties are matched, then documents are classified.
To add Skyhigh's predefined property, click Add Property > Add Property.
- Property. Select one or multiple properties from the list. For example, Author, Keywords (Tags), Last Saved By.
- Operator. Select one or multiple operators from the list. For example, is not empty, is one of, contains one of.
- is one of. If one of the values entered in the input box matches, the property is classified.
- contains all of. If all the contained values entered in the input box match, the property is classified.
- contains one of. If one of the contained values entered in the input box matches, the property is classified.
- is not empty. If the property is not empty and contains a value, it is eligible to be classified. If the Finance-related document property's metadata Last Saved By field is not empty and consists of a value, it's a match.
- Value. Enter a Value or multiple Values separated by commas for the selected Property and Operator.
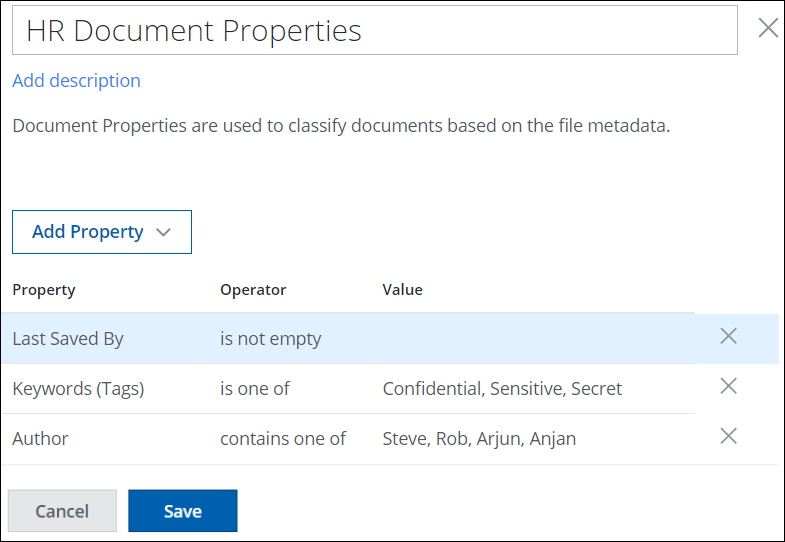
Custom Property
You can create a set of document properties based on the customized file metadata which can be combined into one set. Document Properties are based on OR logic. If any of the defined properties are matched, then documents are classified.
For example, add the Document Property Cloud Card Name as Medical Records and add metadata as discussed below:
To add Custom Property, click Add Property > Add Custom Property.
- Property. Select a predefined property from the list. For example, Diagnostic Codes, Patient Name, and Type of Consultation.
- Operator. Select one or multiple operators from the list. For example, is one of, is not empty, contains all of.
- is one of. If one of the values entered in the input box matches, the property is classified.
- contains all of. If all the contained values entered in the input box match, the property is classified.
- contains one of. If one of the contained values entered in the input box matches, the property is classified.
- is not empty. If the property is not empty and contains a value, it is eligible to be classified. If the Finance-related document property's metadata Last Saved By field is not empty and consists of a value, it's a match.
- Value. Enter a Value or multiple Values separated by commas for the selected Property and Operator.
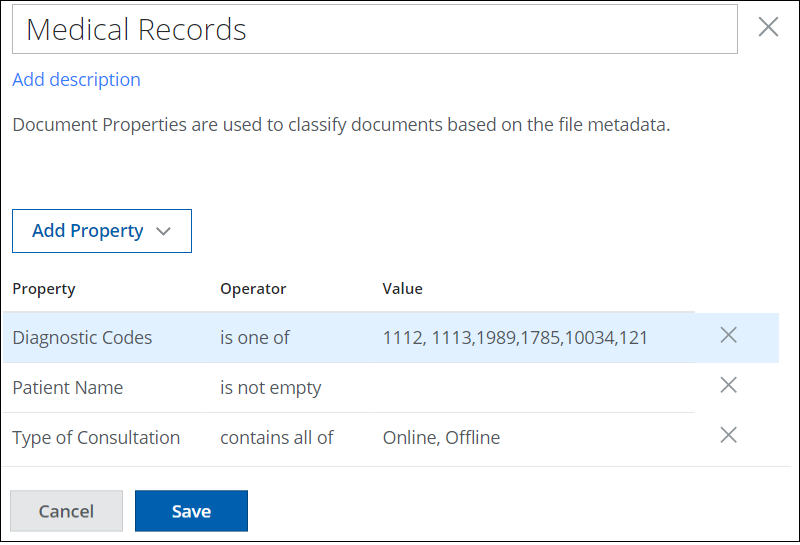
- Add more Document Properties if needed, then click Save.
- Your new Document Property Set becomes available in the cloud card. To add it to your Classifications, click Done.
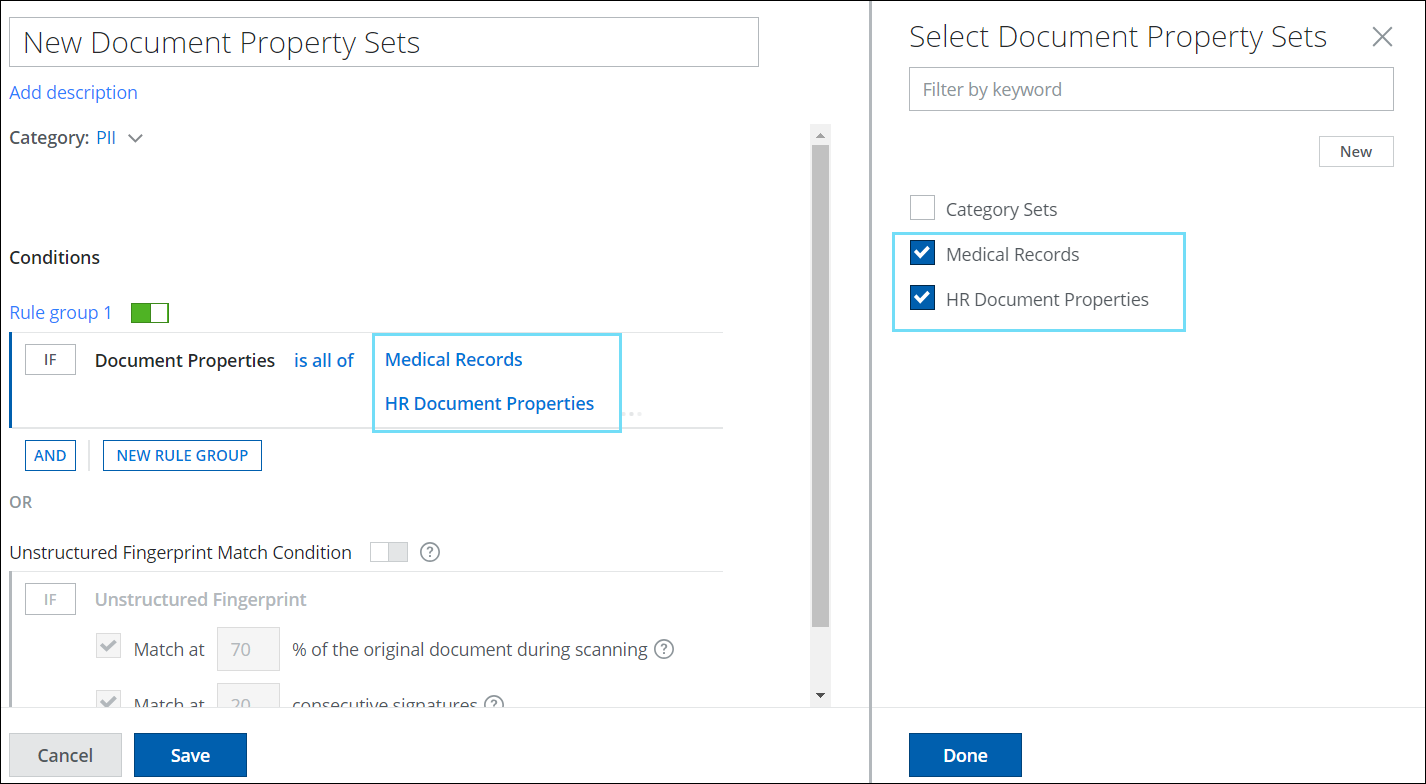
- Click Save.
Your new Classification is saved to the selected category in the Classifications page. Add the classification to your data loss prevention policies as needed.

