Collaboration Rules
The Collaboration rule detects collaboration events in the service. When this rule is applied, it allows you to implement secure collaboration, and it controls how users share content.
Secure Collaboration
You can enable your users to collaborate and share content with individuals outside of your organization while controlling what kind of information can be shared. This allows you to act on file uploads or updates to collaboration files if the files contain information that violates your content rules (such as medical information or credit card numbers). For more information, DLP Policy Response Actions.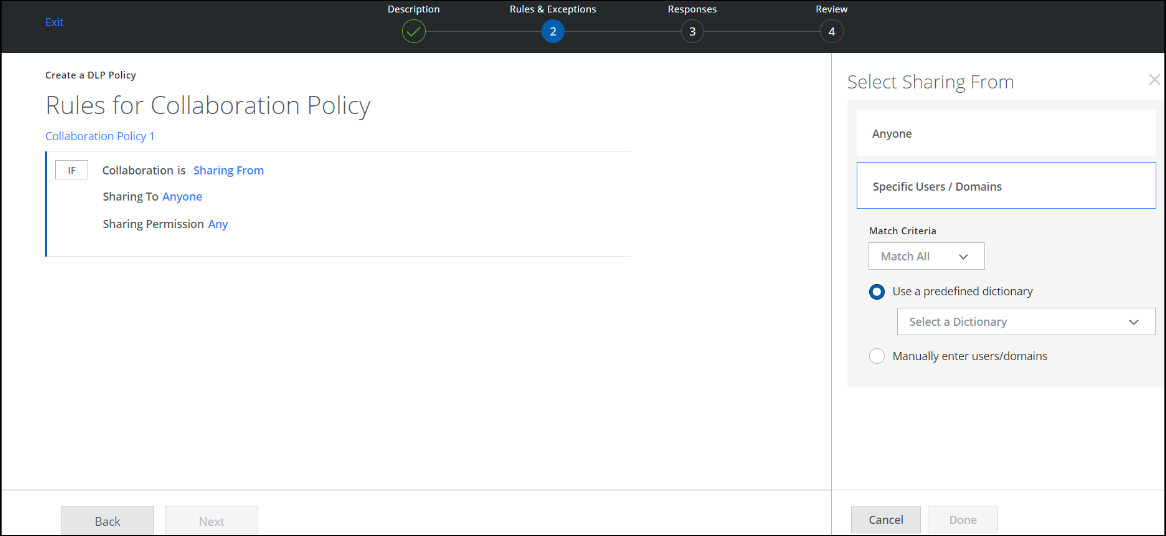
Sharing Collaboration Policies
The Sharing From option allows you to create Collaboration rules for files and folders or for shared links, depending on the Sharing To selections:
|
Sharing From |
Sharing To |
Implied Rule Type |
|---|---|---|
|
Anyone |
Anyone |
Files or Folders |
|
Anyone |
Anyone with link |
Shared Link |
|
Anyone |
Anyone in the organization |
Shared Link |
|
Anyone |
Anyone on web |
Shared Link |
|
Anyone |
Anyone in organization with link |
Shared Link |
|
(any other) |
(any other) |
Files or Folders |
Collaboration for Files and Folders
You can share files or folders with external users using email, domain, or glob pattern. Based on the role, the different access levels can be provided to the collaborators. The DLP policy associated with file or folder Collaboration detects and removes public links on files and folders and promotes secure collaboration. For more details, see Collaboration Policies for Files and Folders.
Collaboration for Shared links
You can create a link from any folder or file and share that link to external users. Based on the role, you can provide different access levels to the collaborators. The DLP Collaboration policy associated with shared links detects and removes sensitive information from files or folders associated with a shared link and stops the file from being shared. For more details, see Collaboration Policies for Shared Links.
The Collaboration rule allows you to define:
- Sharing From
- Anyone. Select to share from any user.
- Specific Users / Domains. Select to share from specific users or domains.
- Match Criteria
- Match Any. Matches if any of the Collaborations matches with any of the patterns in the Dictionary or manually entered patterns.
- Match All. Matches only if all the Collaborations match with any of the patterns in Dictionary or manually entered patterns.
- Use a predefined dictionary. Select a predefined dictionary from the list.
- Manually enter users/domains. Click to enter users or domains manually in a comma-separated list.
- Match Criteria
- Sharing To
- Anyone.
- Anyone. The collaboration rule is sharing files or folders to Anyone.
- Anyone with link. Anyone who has the link can access it. No Sign-in needed.
- Anyone on web. Anyone on the web can find and access it. No Sign-in needed.
- Anyone in organization with link. Anyone at a specified company who has the link can access it. Sign-in needed.
- Anyone in the organization. Anyone at a specified company can find and access it. Sign-in needed.
- Specific Users / Domains.
- Match Criteria
- Match Any. Matches if any of the file or folder Collaborations matches with any of the patterns in the Dictionary or manually entered patterns.
- Match All. Matches only if all the file or folder Collaborations match with any of the patterns in Dictionary or manually entered patterns.
- Use a predefined dictionary. Select a predefined dictionary from the list.
- Manually enter users/domains. Click to enter users or domains manually in a comma-separated list.
- Match Criteria
- Anyone.
- Sharing Permission. Specifies the role of the recipient in the collaboration event:
- Any
- Owner
- Editor
- Viewer
NOTE: The patterns in the Collaboration rules follow Glob Patterns.
The Manually enter users/domains option allows you to define a comma-separated list of domains or email addresses, as shown in the following table:
|
Manually enter users/domains |
Matches |
|---|---|
|
Matches an email address. |
|
|
example.com |
Matches a domain. (No wildcards allowed.) |
|
test.example.com |
Matches a subdomain. (No wildcards allowed.) |
Email Collaboration Policies
You can attach files or folders to the passive email and share them with external users. You can also respond inline with the external users and share files. The DLP policy associated with email collaboration detects and removes public links or sensitive content in the passive or inline email for secure collaboration.
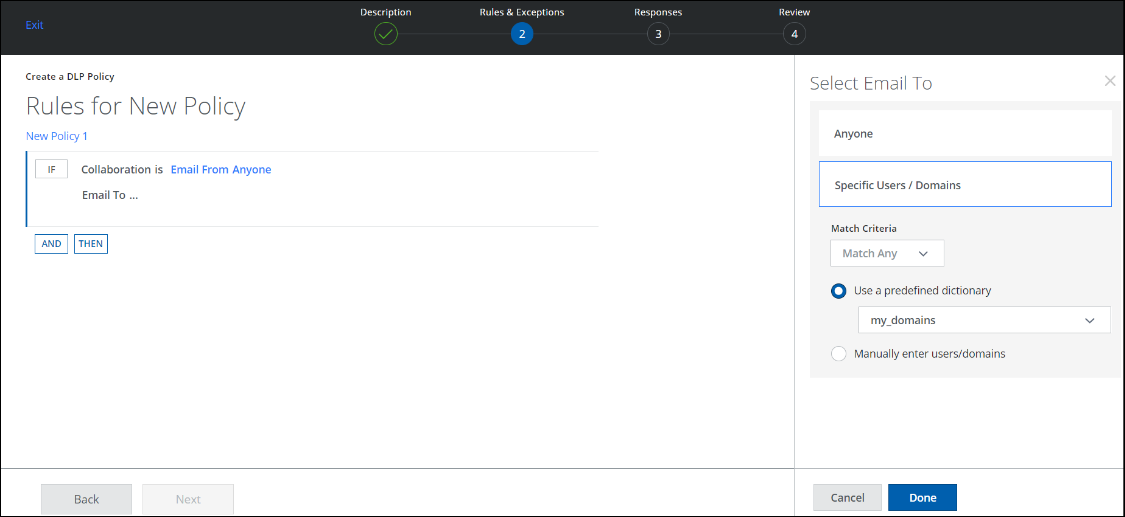
To create an email policy:
- Email From
- Anyone. Select to share emails from any user.
- Specific Users / Domains. Select to share from specific users.
- Match Criteria
- Match Any. Matches if any of the Collaborations matches with any of the patterns in the Dictionary or manually entered patterns.
- Match All. Matches only if all the Collaborations match with any of the patterns in Dictionary or manually entered patterns.
- Use a predefined dictionary. Select a predefined dictionary from the list.
- Manually enter users/domains. Click to enter users or domains manually in a comma-separated list.
- Match Criteria
- Email To
- Anyone. Select to share email to any user.
- Specific Users / Domains. Select to share from specific users.
- Match Criteria
- Match Any. Matches if any of the Collaborations matches with any of the patterns in the Dictionary or manually entered patterns.
- Match All. Matches only if all the Collaborations match with any of the patterns in Dictionary or manually entered patterns.
- Use a predefined dictionary. Select a predefined dictionary from the list.
- Manually enter users/domains. Click to enter users or domains manually in a comma-separated list.
- Match Criteria
Collaboration Known Behaviors
For details about Collaboration known behaviors, see SharePoint, OneDrive, and Office 365 Collaboration Known Behaviors.
For known behaviors with Box, see Box Collaboration Known Behaviors.

