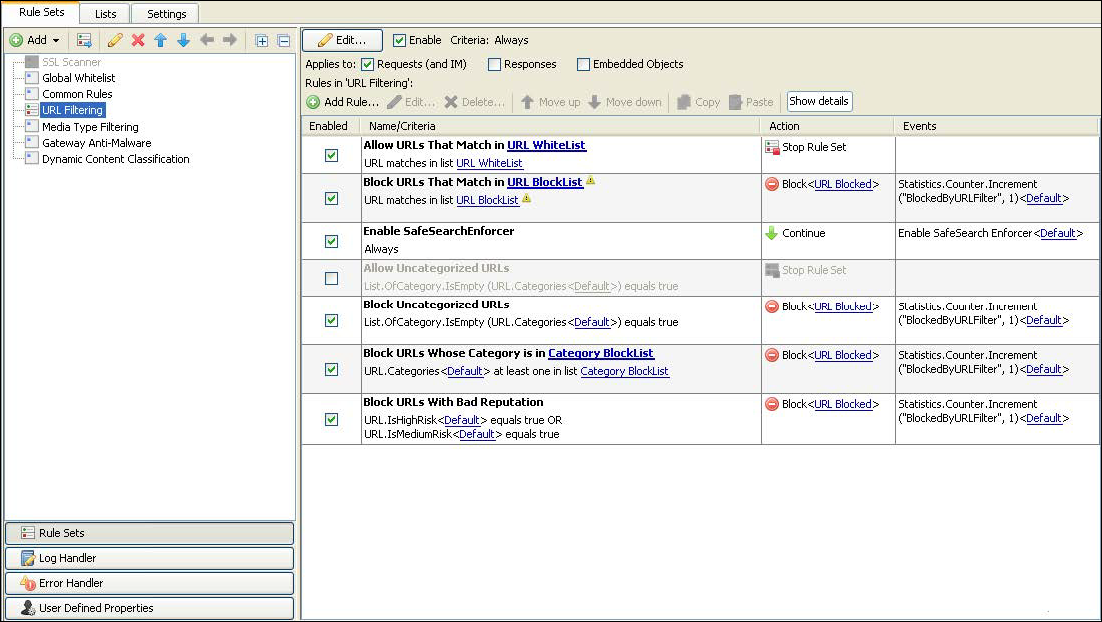Rule Set Views
The user interface provides two kinds of views for a rule set, the key elements view and the complete rules view.
- Key elements view — This view shows key elements of the rules in a rule set and allows you to configure them. It appears first when you select a rule set.
To complete more complex activities regarding individual rules, you can switch to the other view that is provided. - Complete rules view — This view shows the rules that are in a rule set completely with all their elements. It allows you to configure all rule elements that are configurable on Web Gateway.
Key elements view
The key elements view shows key elements of the rules in a rule set and allow you to configure them.
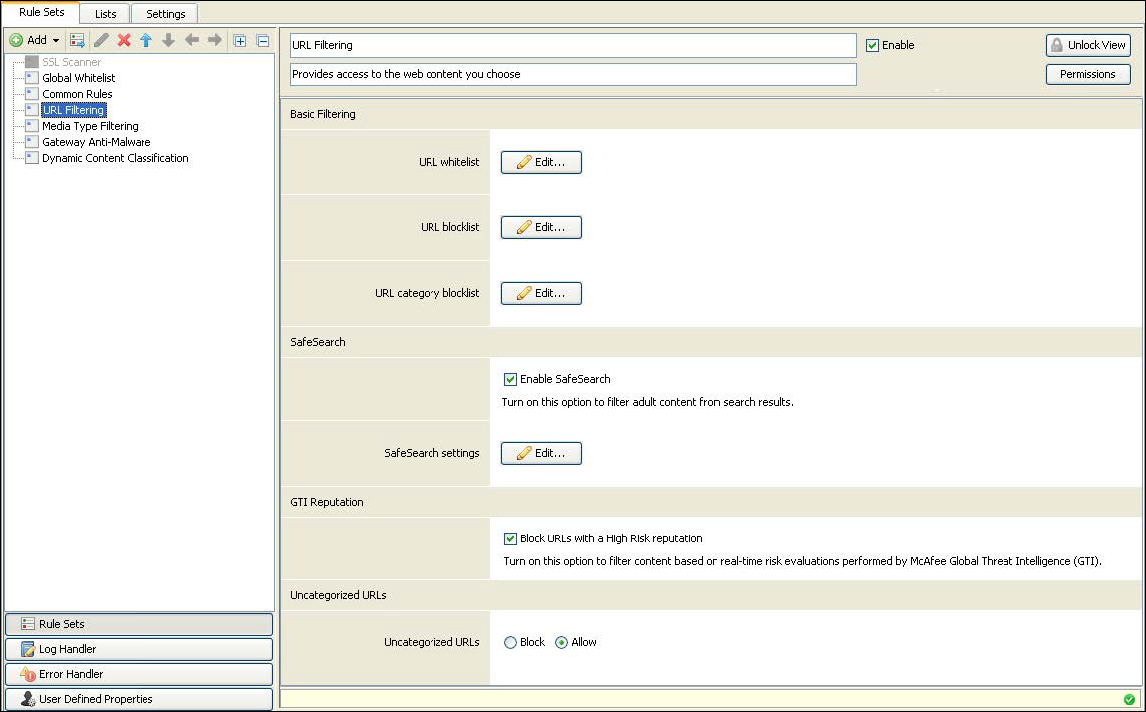
Options of the key elements view
The following table describes the options of the key elements view.
| Option | Definition |
|---|---|
| Rule set name field |
Shows the default name of the rule set that key elements are displayed for and lets you edit this name. |
| Rule set description field |
Shows the default description of the rule set that key elements are displayed for and lets you edit this description. |
| Enable | When selected, the rule set with the key elements that you are currently configuring is enabled. |
| Enable in Cloud | When selected, the rule set with the key elements that you are currently configuring is enabled for cloud use. |
| Unlock View |
Leaves the key elements view and displays the corresponding complete rules view. NOTE: A confirmation message appears. Be aware that after leaving the key elements view, you cannot return to it unless you discard all changes or re-import the rule set. On the rule sets tree, icons before the rule set name show which of the two views is currently enabled.
NOTE: You can use the Unlock option of the rule set context menu to leave the key elements view for one or more rule sets at once.
|
| Permissions | Opens a window for configuring who is allowed to access the rule set with the key elements you are currently configuring. |
| Key elements for a rule set |
The key elements vary for each rule set. Key elements for related functions are displayed in a group. Each group is preceded by a group header. For example, on the key elements view for URL filtering, key elements are displayed in the groups Basic Filtering, SafeSearch, and others. These groups contain key elements for basic URL filtering, for additionally using SafeSearch functions in the filtering process, and for other functions. |
Complete rules view
The complete rules view shows the complete rules that are contained in a rule set. It allows you to work with their elements, including the key elements.
You can edit and delete rules and create rules of your own. You can also edit, delete, and create rule sets. New rule sets can be filled with existing rules, as well as with rules of your own.
You can also import rule sets from a rule set library on Web Gateway and from an online rule set library. You can work with these rule sets and their rules in the same way as with any other rules and rule sets.