Date Ranges in the Omnibar
The Date Picker allows you to limit search results to a specified time period.
It is available on pages that feature the Omnibar. Click the Calendar icon above the Omnibar to open the Date Picker, then specify a time range to limit your search results.
To filter your data to a defined date range, you can use a relative Preset Range or specify a Custom Range.

The time ranges you can select depends on the data that is ingested into your account. Skyhigh CASB has the following data storage limitations (for Shadow IT data only):
- Days. Data is stored for the last 45 days.
- Weekly. Data is stored for the last 3 months, weekly.
- Monthly. Data is stored for 1 year, monthly.
Date ranges are displayed in UTC. Beneath the final selected date range, the UTC dates are translated to your local time zone determined by your web browser.
Preset Ranges
Preset date values are relative to the current day when the report executes, and include results from today.
To use a relative preset date range:
- From Preset Range, select a date range. Preset ranges include:
- Custom
- All Daily Data
- Today
- Yesterday
- Last 3 Days
- Last 7 Days
- Last Calendar Week
- Month to Date
- Last Month
- Last Calendar Month
- Last 3 Calendar Months
- Year to Date
- Last Year
- All Available Data. Available only on the Policy Incidents page.
- The date range is mapped to the current time, and the From and To dates are updated accordingly.
- Click Apply.
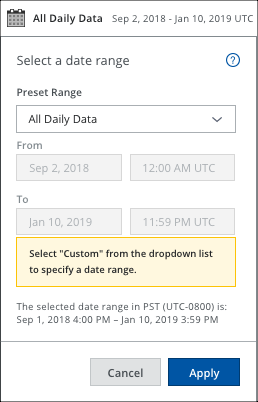
Custom Ranges
Custom date values are absolute, or explicit.
To create a custom date range:
- From Preset Range, select Custom.
- Click the From field, and select your start date from the Calendar.
- Click the To field, and select your end date from the Calendar.
- Click Apply.
- The search is run and your results are displayed.
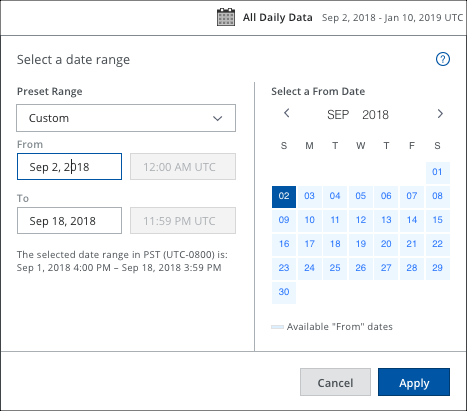
If you choose a From date that is old enough to be available only in your monthly dataset, then it is automatically adjusted to the start of the month. You can only select a To date that falls on the end of a month (or the current day). A message appears when this happens.
If you choose a From date that is old enough to be available only in your weekly and monthly datasets, then it automatically adjusts to the start of the week. You can only select a To date that falls on the end of a week (or the current day). A message appears when this happens.

